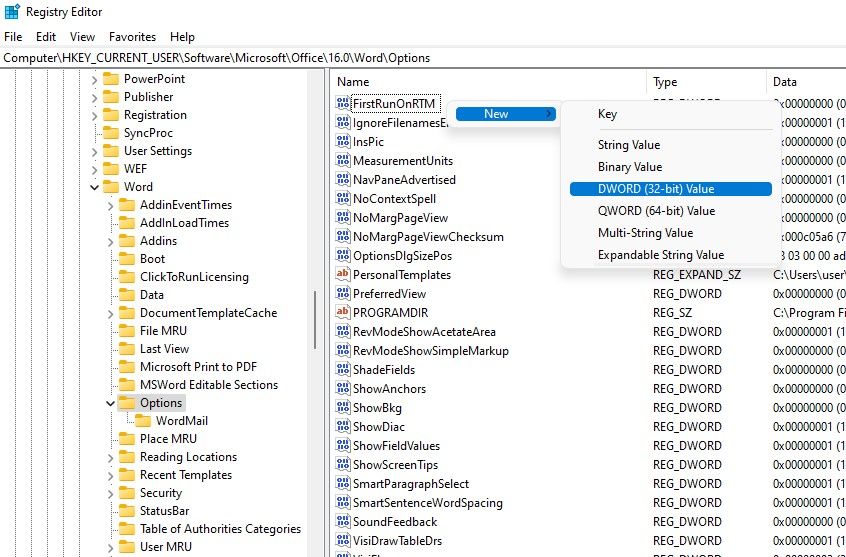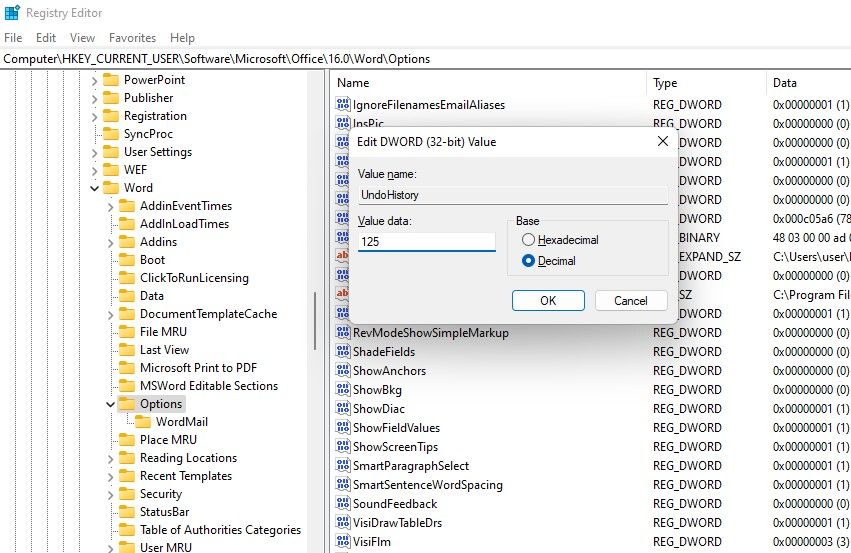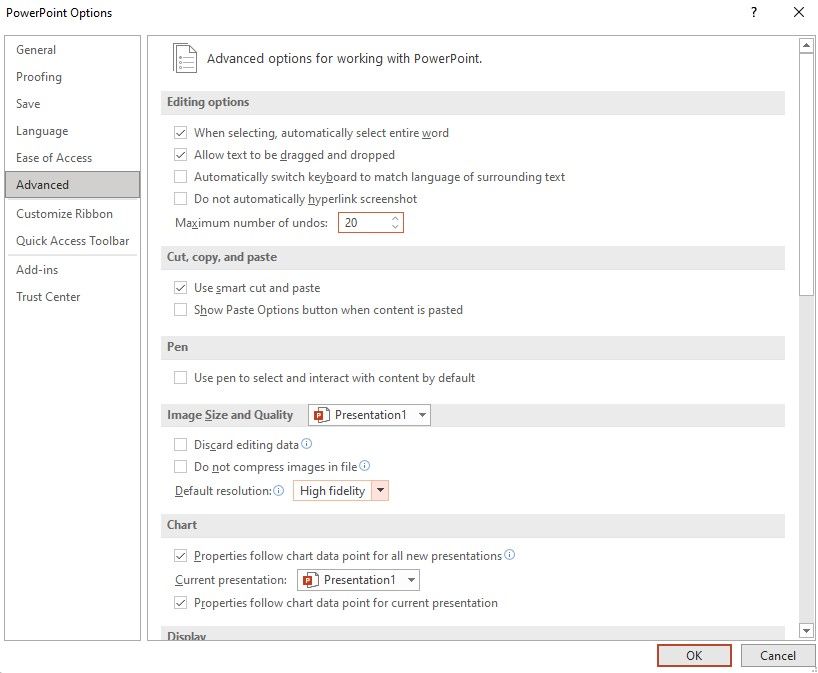Có thể bạn đã cố gắng hoàn tác các thay đổi trong Microsoft Word vào một thời điểm nào đó. Bạn mắc lỗi (hoặc nhầm lẫn), hãy nhấn Ctrl + Z và các thay đổi sẽ được đảo ngược — dễ dàng.
Bất cứ khi nào bạn thực hiện thay đổi trên tệp Word, Excel hoặc PowerPoint, hãy nhớ rằng bạn có thể hoàn tác tối đa 100 thay đổi theo mặc định. Nếu bạn mắc lỗi, tiếp tục làm việc và nhận ra vài phút sau bạn muốn hoàn tác tất cả các thay đổi, thì có khả năng bạn không thể làm được.
Điều tốt là bạn có thể cứu mình khỏi tình huống này trong tương lai bằng cách thay đổi giới hạn hoàn tác.
Những điều bạn nên biết trước khi thay đổi giới hạn hoàn tác trên Microsoft Office
Trước khi bạn thay đổi giới hạn hoàn tác, đây là một số điều bạn nên biết.
1. Không thể hoàn tác tất cả các hành động
Bạn không thể hoàn tác các hành động như lưu tệp. Bạn cũng không thể thực hiện bất kỳ hành động nào được áp dụng bằng cách nhấp vào một trong các lệnh trong Tập tin chuyển hướng. Mặc dù những điều này áp dụng cho cả ba ứng dụng (Word, Excel và PowerPoint), có một hành động khác dành riêng cho Excel mà bạn nên lưu ý.
Chạy macro trong Excel sẽ xóa tất cả các hành động trước đó khỏi bộ nhớ, có nghĩa là Ctrl + Z sẽ không thực hiện bất kỳ điều gì sau khi bạn chạy macro. Điều này áp dụng ngay cả khi bạn đã tăng giới hạn hoàn tác.
2. Thay đổi giới hạn có thể ảnh hưởng đến hiệu suất
Khi bạn tăng giới hạn hoàn tác, một phần bộ nhớ truy cập ngẫu nhiên (RAM) của bạn sẽ được phân bổ cho mục đích này miễn là bạn đang chạy Microsoft Word, Excel hoặc PowerPoint. Bạn đặt giới hạn hoàn tác càng cao, RAM yêu cầu càng lớn.
Nếu bạn thường xuyên cần sửa lỗi bằng cách sử dụng tùy chọn hoàn tác, bạn thậm chí có thể đặt giới hạn hoàn tác thành một con số rất cao. Làm như vậy đòi hỏi nhiều RAM hơn, nhưng miễn là bạn có một máy mạnh mẽ, bạn sẽ ổn.
Mặt khác, nếu bạn không sử dụng Ctrl + Z thường xuyên, bạn có thể giảm giới hạn và tối ưu hóa hiệu suất máy tính trong khi Word, Excel hoặc PowerPoint đang chạy.
Cách thay đổi giới hạn hoàn tác trong Microsoft Word
Bạn thay đổi giới hạn hoàn tác bằng Trình chỉnh sửa sổ đăng ký. Mặc dù chúng tôi sẽ giải thích cách thực hiện việc này cho Microsoft Word, nhưng phương pháp này không khác lắm đối với Excel và PowerPoint ngoại trừ một bước như được thảo luận bên dưới.
Ngoài ra, vì bạn sắp sửa đổi sổ đăng ký, bạn nên sao lưu sổ đăng ký của mình.
Bắt đầu bằng cách nhấn Thắng + Rđánh máy regeditvà nhấn đi vào. Thao tác này sẽ khởi chạy Trình chỉnh sửa sổ đăng ký.
Khi bạn đang ở trong Trình chỉnh sửa sổ đăng ký, bạn sẽ cần điều hướng đến một trong các đường dẫn sau dựa trên ứng dụng mà bạn muốn thay đổi giới hạn hoàn tác:
Phần mềm soạn thảo văn bản:
HKEY_CURRENT_USERSoftwareMicrosoftOffice16.0WordOptions
Microsoft Excel:
HKEY_CURRENT_USERSoftwareMicrosoftOffice16.0ExcelOptions
Microsoft Powerpoint:
HKEY_CURRENT_USERSoftwareMicrosoftOffice16.0PowerPointOptions
Lưu ý rằng nếu bạn không chạy Office 2016, bạn nên thay thế “16.0” trong đường dẫn ở trên bằng một trong những cách sau dựa trên phiên bản Microsoft Office bạn đã cài đặt:
- Office 2007: 12.0
- Văn phòng 2010: 14.0
- Văn phòng 2013: 15.0
Khi bạn đang ở vị trí đăng ký này, hãy nhấp chuột phải vào khoảng trắng và chọn Mới> Giá trị DWORD (32-bit).
Nhấp đúp vào giá trị và thay đổi tên của nó thành UndoHistory.
Trường Dữ liệu giá trị là nơi bạn có thể chèn số lần bạn muốn để có thể hoàn tác các thay đổi. Ví dụ: nếu bạn muốn tăng giới hạn hoàn tác từ 100 lên 125, bạn nên chèn 125 vào trường Dữ liệu giá trị.
Khi bạn đã nhập một số, hãy chọn nút radio bên cạnh Số thập phân.
Nhấp chuột ĐƯỢC RỒI để thoát.
Bạn nên biết rằng cũng có một cách thay thế để thay đổi giới hạn hoàn tác trên Microsoft PowerPoint. Khởi chạy Microsoft PowerPoint và điều hướng đến Tệp> Tùy chọn> Nâng cao. Thay đổi số bên cạnh Số lần hoàn tác tối đa tùy chọn để đặt giới hạn mới.
Giới hạn hoàn tác cho Microsoft Word, đã thay đổi
Khi bạn đã hoàn tất quá trình được minh họa ở trên, bạn sẽ thay đổi giới hạn hoàn tác. Lưu ý rằng nếu bạn cũng muốn thay đổi giới hạn cho Excel và PowerPoint, bạn sẽ cần thay đổi các giới hạn đó một cách riêng biệt bằng cách tạo giá trị UndoHistory trong các vị trí đăng ký có liên quan.
Hy vọng rằng giờ đây bạn cảm thấy thoải mái hơn với giới hạn hoàn tác được sử dụng bởi các ứng dụng Office. Nếu bạn sử dụng Microsoft Word hàng ngày (hoặc thường xuyên), bạn nên tự làm quen với các tính năng nâng cao của nó để làm cho cuộc sống dễ dàng hơn, giống như bạn đã làm với giới hạn hoàn tác.