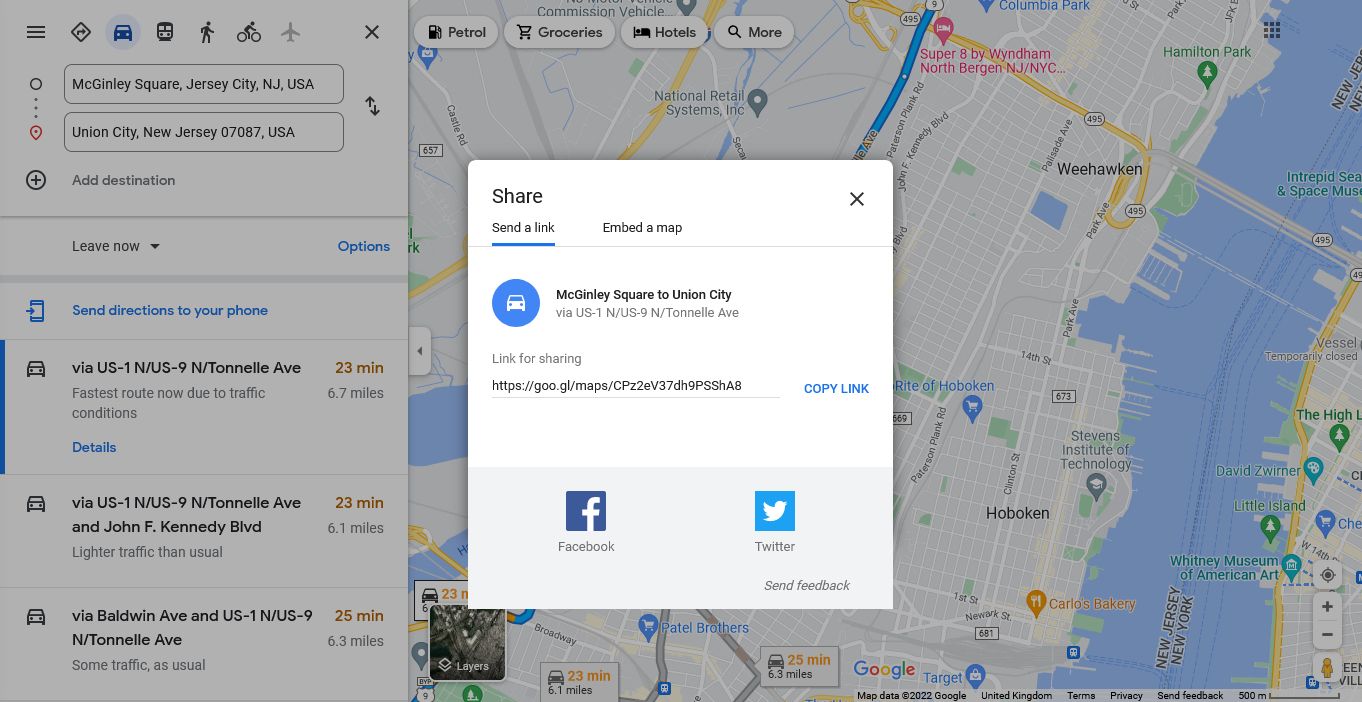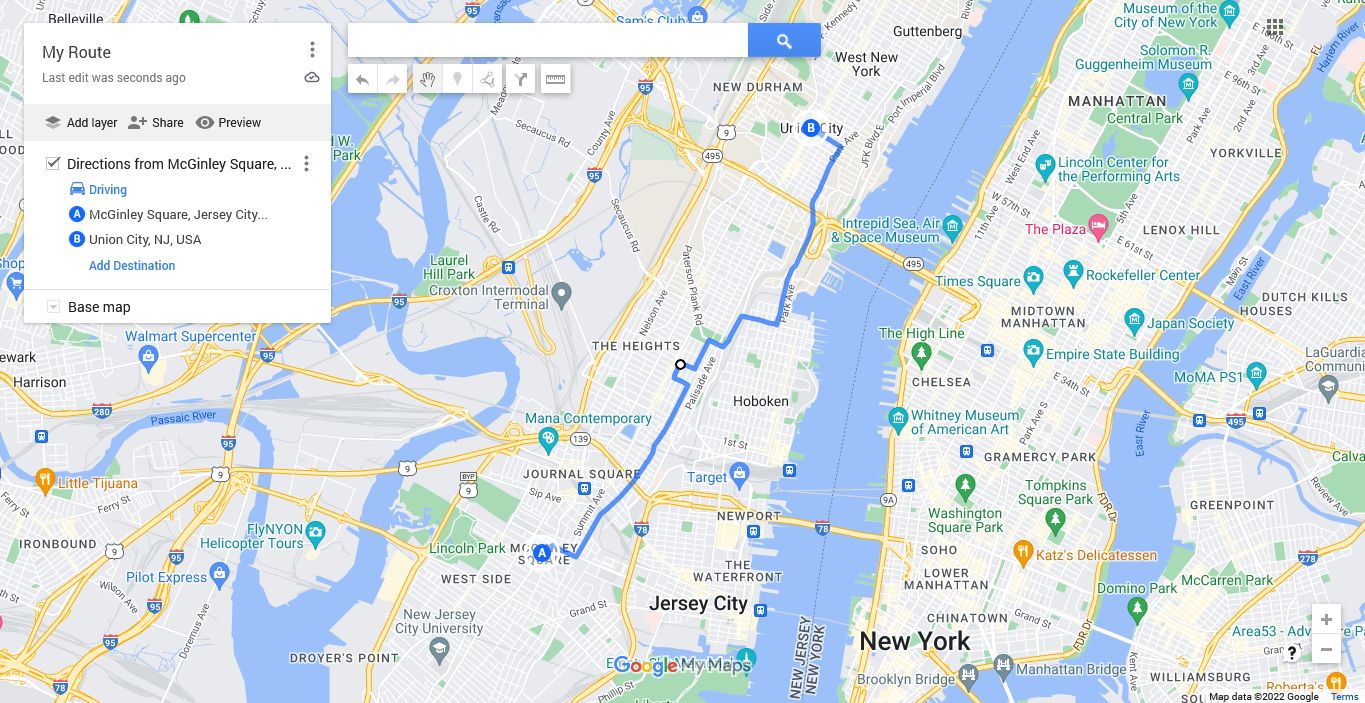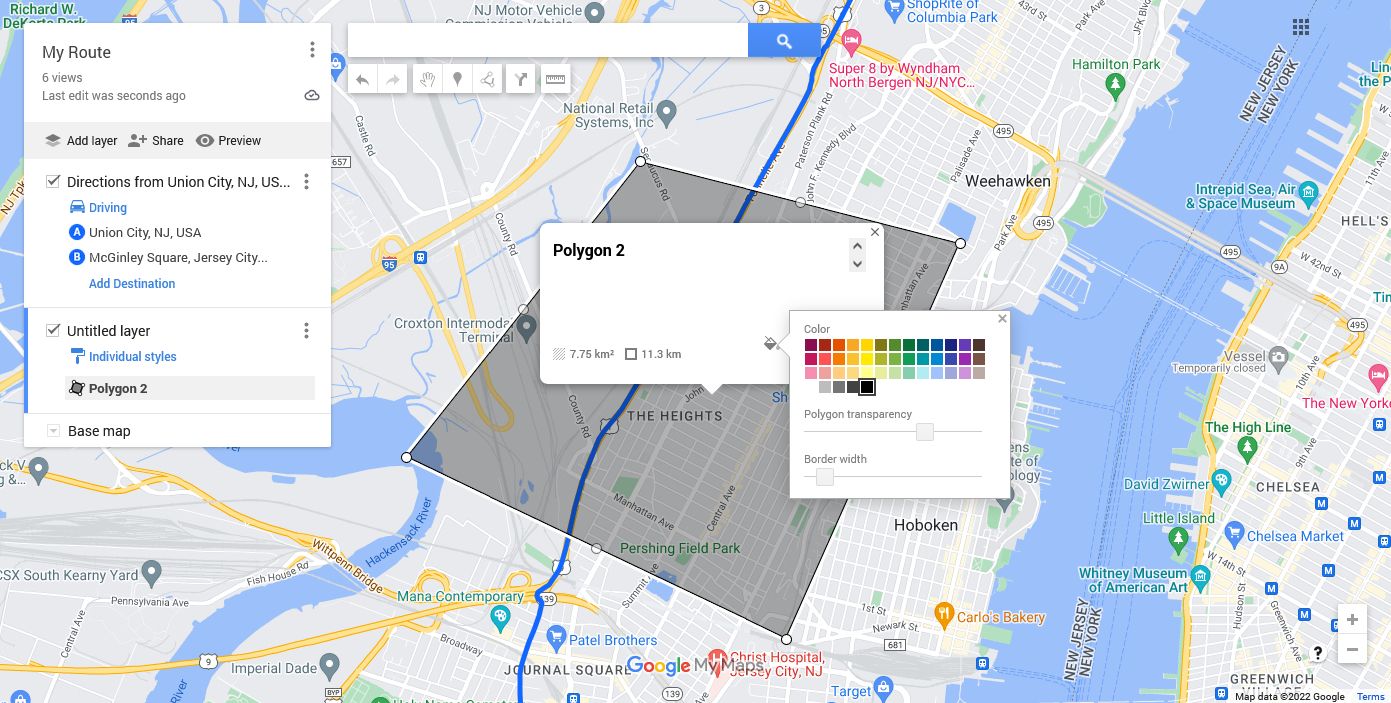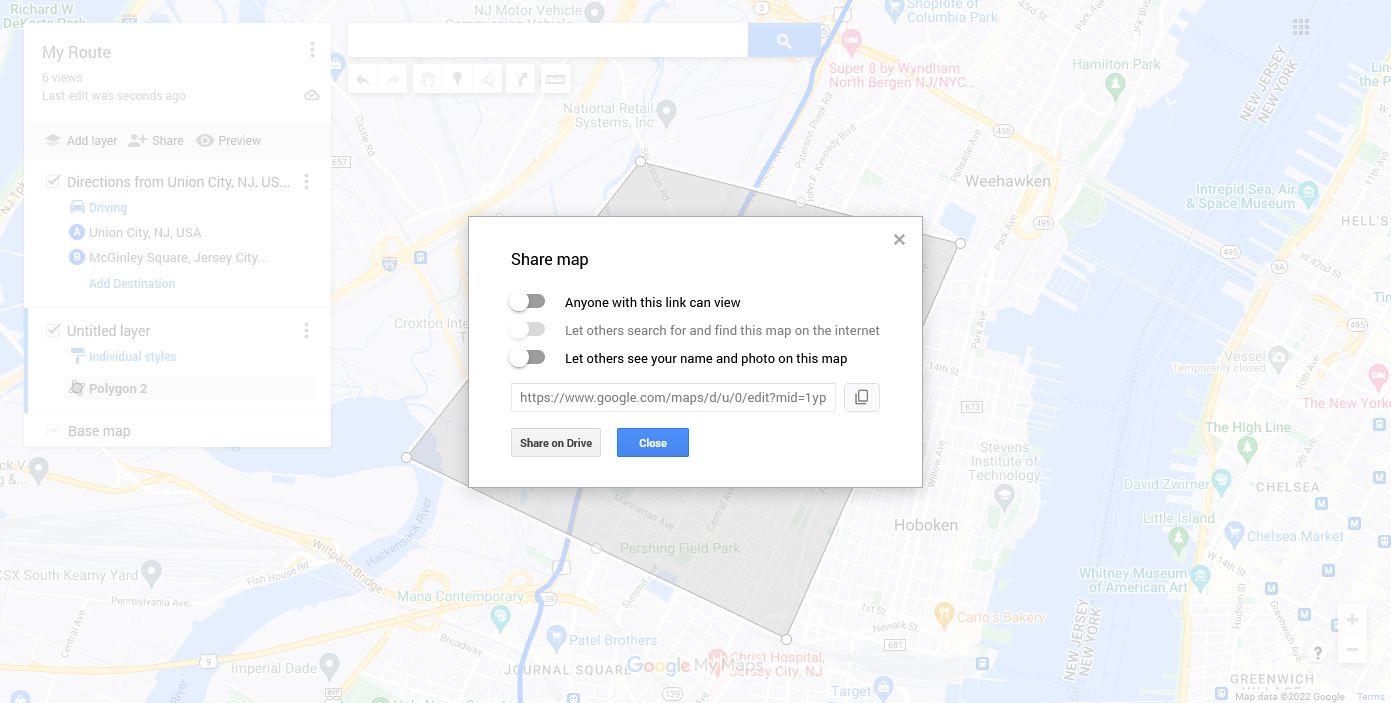Tất cả chúng ta đều biết Google Maps như một công cụ tuyệt vời để xem tuyến đường và nhận chỉ đường. Nhưng điều mà bạn có thể chưa biết là một dịch vụ của Google có tên là Bản đồ của tôi, cho phép bạn tạo bản đồ tùy chỉnh với các tuyến đường, điểm đánh dấu và hình dạng. Sau đó, bạn có thể chia sẻ những bản đồ này với những người khác.
Trong hướng dẫn này, chúng tôi sẽ cho bạn biết mọi thứ bạn cần biết về cách sử dụng Google Maps để chia sẻ tuyến đường — cho dù đó là chia sẻ nhanh chóng chỉ đường với ai đó hay xây dựng một bản đồ nâng cao hơn với nhiều lớp.
Cách chia sẻ tuyến đường chuẩn trên Google Maps
Trong phần còn lại của hướng dẫn này, chúng tôi sẽ giải thích cách tạo một tuyến đường tùy chỉnh trên Google Maps, nơi bạn có thể thêm các lớp, vẽ hình và lưu nó vào tài khoản của mình. Nhưng nếu bạn không có nhu cầu đó và bạn chỉ muốn nhanh chóng chia sẻ chỉ đường của Google Maps với ai đó, điều đó thật đơn giản.
Phương pháp này rất tốt nếu bạn muốn chia sẻ chỉ đường với ai đó ngay lập tức và không cần phải liên tục cập nhật hoặc quay lại nó. Ngoài ra, phương pháp này hỗ trợ giao thông công cộng và điều hướng thời gian thực, không khả dụng khi xây dựng tuyến đường tùy chỉnh.
Trên một máy tính:
- Truy cập Google Maps.
- Bên cạnh hộp tìm kiếm, nhấp vào biểu tượng Chỉ đường màu xanh lam.
- Nhập điểm xuất phát và điểm đến của bạn.
- Trên menu bên trái, hãy chọn một tuyến đường được đề xuất.
- Nếu muốn, nhấp và kéo dòng trên bản đồ để thay đổi lộ trình.
- Ở trên cùng bên trái, hãy nhấp vào Thực đơn (biểu tượng bánh hamburger).
- Nhấp chuột Chia sẻ hoặc nhúng bản đồ.
- Từ đây, bạn có thể sao chép liên kết tuyến đường và chia sẻ nó với những người khác.
Trên điện thoại:
- Mở ứng dụng Google Maps.
- Ở phía dưới bên phải, hãy chọn nút Chỉ đường màu xanh lam.
- Nhập điểm xuất phát và điểm đến của bạn.
- Nếu muốn, hãy nhấn vào một tuyến đường màu xám để chọn một con đường thay thế.
- Ở trên cùng bên phải, hãy chọn Hơn (biểu tượng ba chấm).
- Lựa chọn Chia sẻ chỉ đường.
- Từ đây, bạn có thể sao chép liên kết tuyến đường hoặc gửi trực tiếp vào một ứng dụng khác.
Cách tạo tuyến đường tùy chỉnh trên Google Maps
Để xây dựng và chia sẻ một tuyến đường tùy chỉnh trong Google Maps, bạn cần sử dụng máy tính. Bạn có thể xem các tuyến đường trên thiết bị di động, nhưng đó là tất cả những gì bạn có thể làm.
Trước tiên, bạn cần tạo bản đồ tùy chỉnh của mình:
- Truy cập Google Maps.
- Ở trên cùng bên trái, hãy chọn Thực đơn (biểu tượng bánh hamburger).
- Nhấp chuột Địa điểm của bạn.
- Chuyển sang Bản đồ chuyển hướng.
- Nhấp chuột Tạo bản đồ. Bản đồ của bạn sẽ mở ra trong một cửa sổ mới.
- Ở trên cùng bên trái, hãy nhấp vào Bản đồ không có tiêu đề.
- Tại đây, đặt tiêu đề và mô tả cho bản đồ của bạn (tùy chọn) và nhấp vào Tiết kiệm.
Giai đoạn tiếp theo là tạo tuyến đường:
- Bên dưới thanh tìm kiếm, nhấp vào Thêm hướngS (biểu tượng mũi tên cong).
- Điều này tạo ra một lớp mới ở phía bên tay trái. Nhấp chuột Điều khiển để thay đổi phương thức vận tải.
- Nhập điểm xuất phát của bạn vào Một và điểm đến của bạn ở B.
- Để tiếp tục thêm các điểm đến vào một tuyến đường chính, hãy nhấp vào Thêm điểm đến. Để tạo nhiều tuyến đường riêng biệt, hãy nhấp vào Thêm chỉ đường để thêm một lớp khác.
- Nếu bạn muốn thay đổi lộ trình, nhấp và kéo bất cứ nơi nào trên đường màu xanh lam. Để có độ chính xác, tốt nhất bạn nên phóng to.
Để sắp xếp lại các điểm đến và thay đổi thứ tự tuyến đường, kéo và thả chúng trong danh sách. Để chỉnh sửa điểm đến, hãy nhấp vào biểu tượng bút chì. Để xóa nó, hãy nhấp vào Biểu tượng X.
Các lớp rất hữu ích để nhóm các bit thông tin khác nhau lại với nhau. Ví dụ: nếu bạn đang lên kế hoạch cho một kỳ nghỉ, bạn có thể sử dụng các lớp để tạo các chuyến đi trong ngày, với mỗi lớp chứa tuyến đường cần thiết cho ngày đó. Đó là một trong nhiều cách Google Maps có thể giúp bạn khi đi du lịch.
Cách vẽ đường và hình tùy chỉnh trên Google Maps
Nếu bạn muốn vẽ một tuyến đường tùy chỉnh, trước tiên hãy nhấp vào Thêm lớp. Từ đó:
- Nhấp chuột Vẽ đường thẳng (biểu tượng ba dấu chấm được kết nối).
- Lựa chọn Thêm tuyến đường lái xe / đi xe đạp / đi bộ.
- Nhấp vào bản đồ để bắt đầu theo dõi tuyến đường của bạn.
- Nhấp lại vào bản đồ để kết thúc lộ trình của bạn.
Bạn cũng có thể thêm một đường hoặc hình dạng vào bản đồ của mình. Điều này rất hữu ích nếu bạn muốn đánh dấu một khu vực cụ thể — đó là một tính năng Google My Maps dễ bị bỏ qua nhưng rất cần thiết. Để làm điều này:
- Nhấp chuột Vẽ đường thẳng (biểu tượng ba dấu chấm được kết nối).
- Nhấp chuột Thêm đường hoặc hình dạng.
- Nhấp vào bản đồ để đặt điểm đầu tiên của hình dạng của bạn.
- Lặp lại quá trình này cho đến khi bạn đã tạo được hình dạng của mình. Kết nối điểm cuối cùng của bạn với điểm đầu tiên của bạn nếu bạn muốn một hình dạng được tô đầy, thay vì một loạt các đường.
- Nhấp vào đường hoặc hình dạng để tùy chỉnh màu sắc, độ trong suốt, chiều rộng đường viền, thay đổi tên và mô tả, thêm hình ảnh hoặc video hoặc xóa.
Cách chia sẻ tuyến đường tùy chỉnh trên Google Maps
Khi bạn đã hoàn thành lộ trình, đã đến lúc chia sẻ nó. Để thực hiện việc này, từ menu bên trái, hãy nhấp vào Đăng lại. Ở đây bạn có ba nút chuyển đổi:
- Bất kỳ ai có liên kết này đều có thể xem.
- Hãy để những người khác tìm kiếm và tìm thấy bản đồ này trên internet.
- Cho phép người khác nhìn thấy tên và ảnh của bạn trên bản đồ.
Bật những thứ bạn cần (nút chuyển thứ hai phụ thuộc vào nút thứ nhất), sau đó sao chép liên kết để chia sẻ nó.
Bạn cũng có thể Chia sẻ trên Drive, cho phép bạn kiểm soát tốt hơn những người bạn đang chia sẻ bản đồ. Ngoài ra, bạn có thể cấp cho mọi người quyền chỉnh sửa để tạo Bản đồ Google cộng tác được chia sẻ. Sử dụng điều này kết hợp với hoặc thay vì chuyển đổi.
Cách xem tuyến đường tùy chỉnh trên Google Maps trên điện thoại di động
Khi bạn thực hiện các thay đổi đối với bản đồ tùy chỉnh của mình, bản đồ đó sẽ tự động được lưu vào tài khoản Google của bạn. Để sau đó truy cập nó trên điện thoại di động:
- Mở ứng dụng Google Maps.
- Từ menu dưới cùng, hãy chọn Đã lưu.
- Lựa chọn Bản đồ.
- Chọn bản đồ của bạn.
Từ đây, bạn có thể duyệt qua bản đồ và chuyển đổi các lớp, nhưng hãy nhớ rằng bạn sẽ cần sử dụng máy tính nếu muốn chỉnh sửa nó.
Lập kế hoạch dễ dàng nhờ Google Maps
Google My Maps không hoàn hảo vì chức năng di động bị hạn chế và bạn không thể điều hướng trong thời gian thực trên bản đồ tùy chỉnh của mình. Mặc dù vậy, nó vẫn là một công cụ lập kế hoạch tuyệt vời và là một cách tuyệt vời để xây dựng các tuyến đường tùy chỉnh. Đó là một trong nhiều lý do khiến Google Maps trở nên tuyệt vời để điều hướng và khám phá.