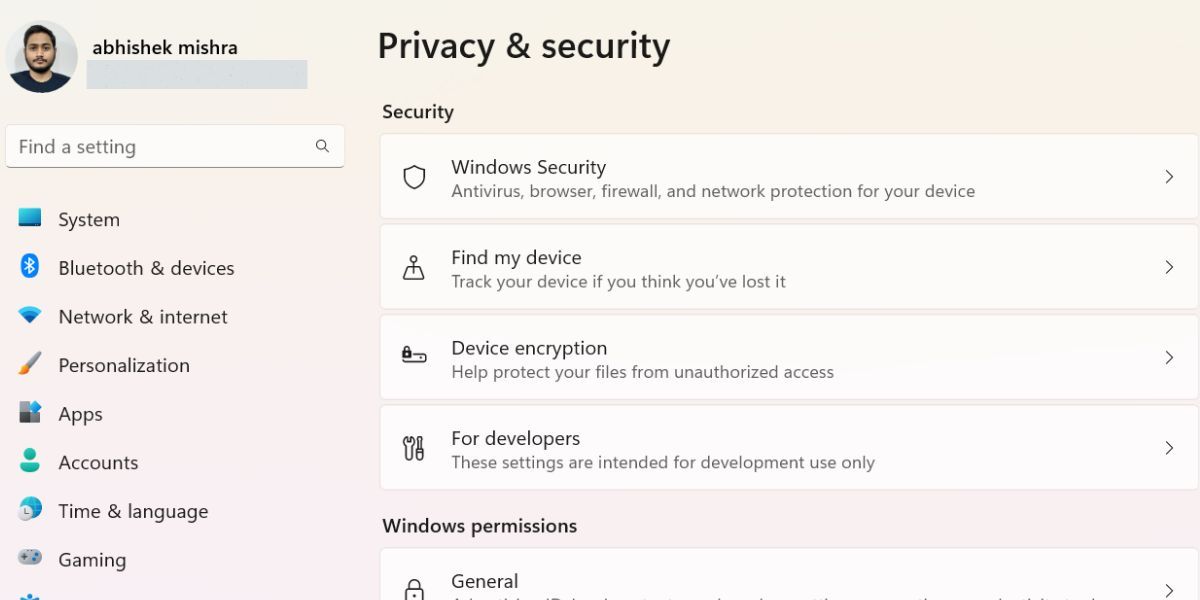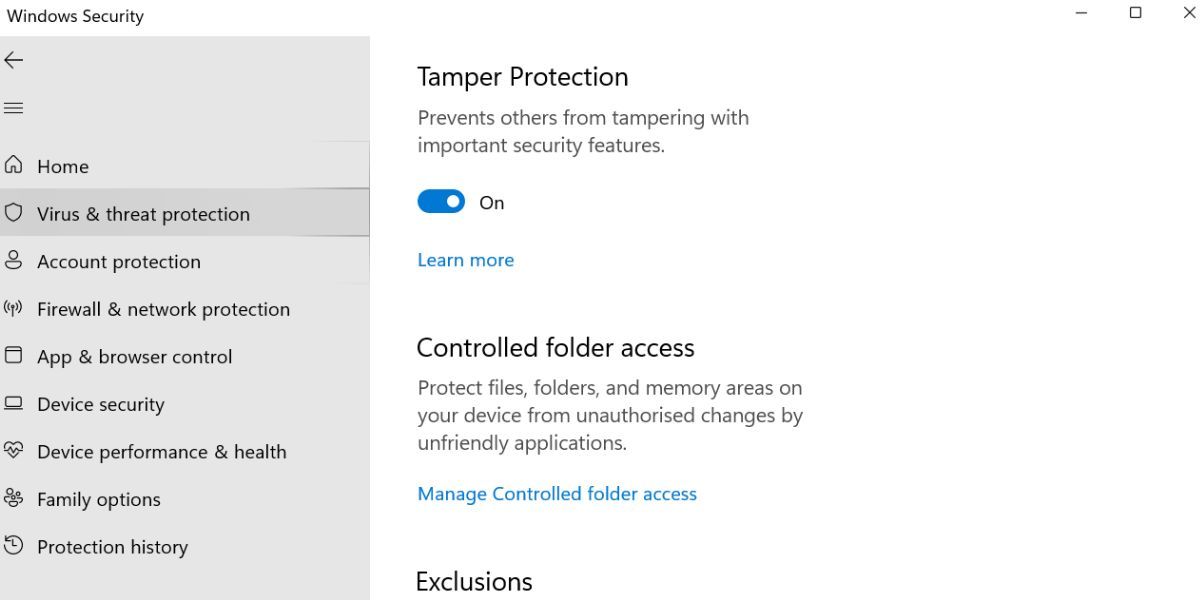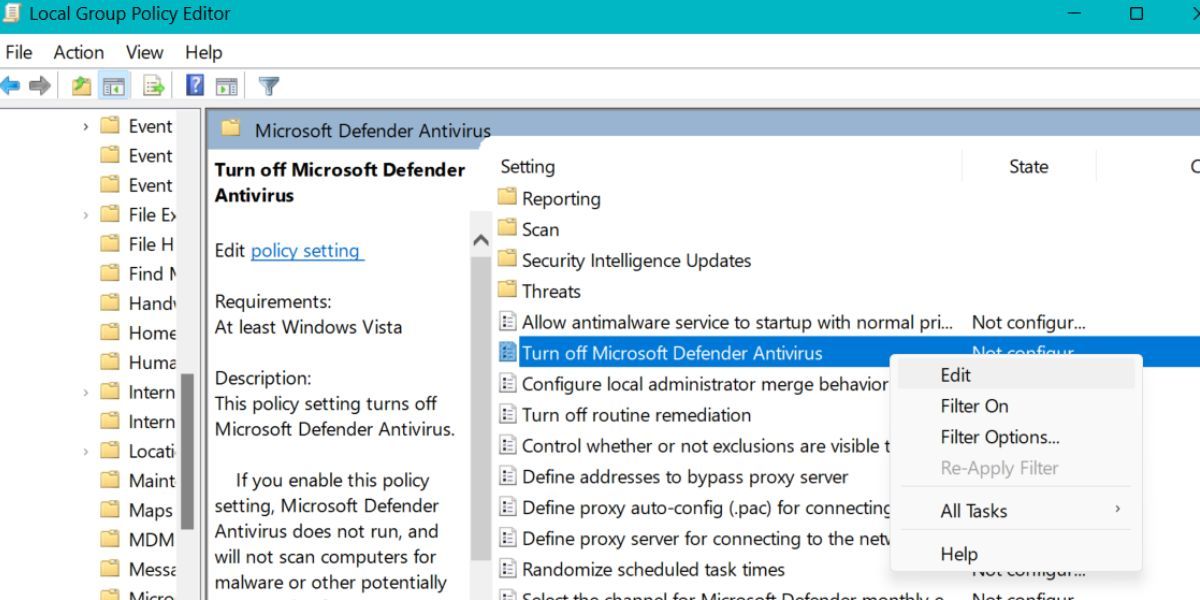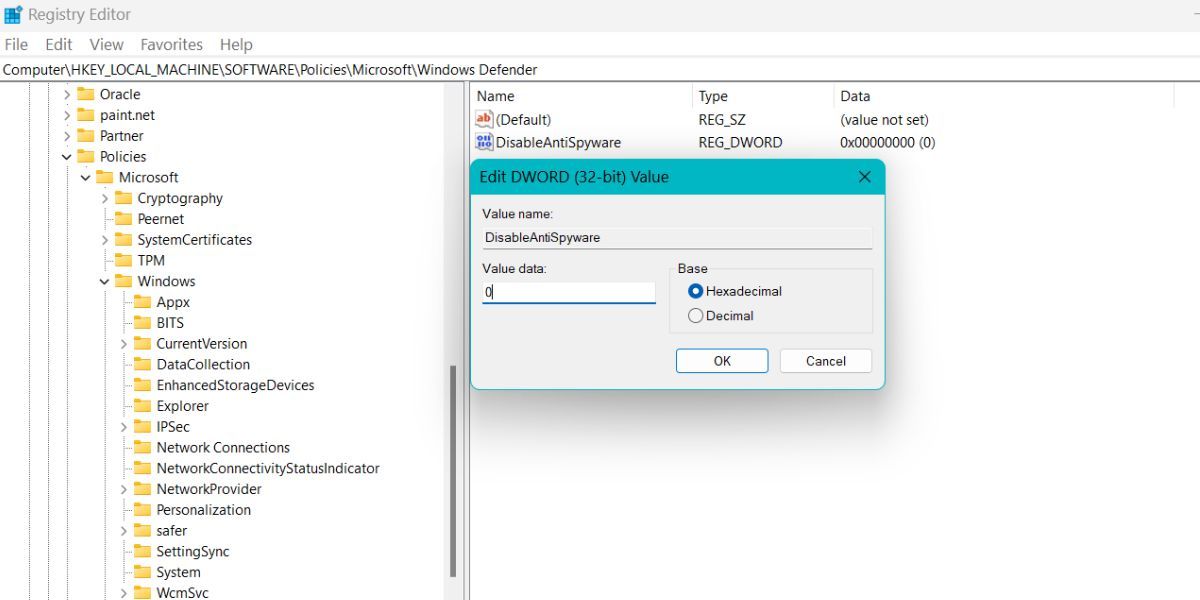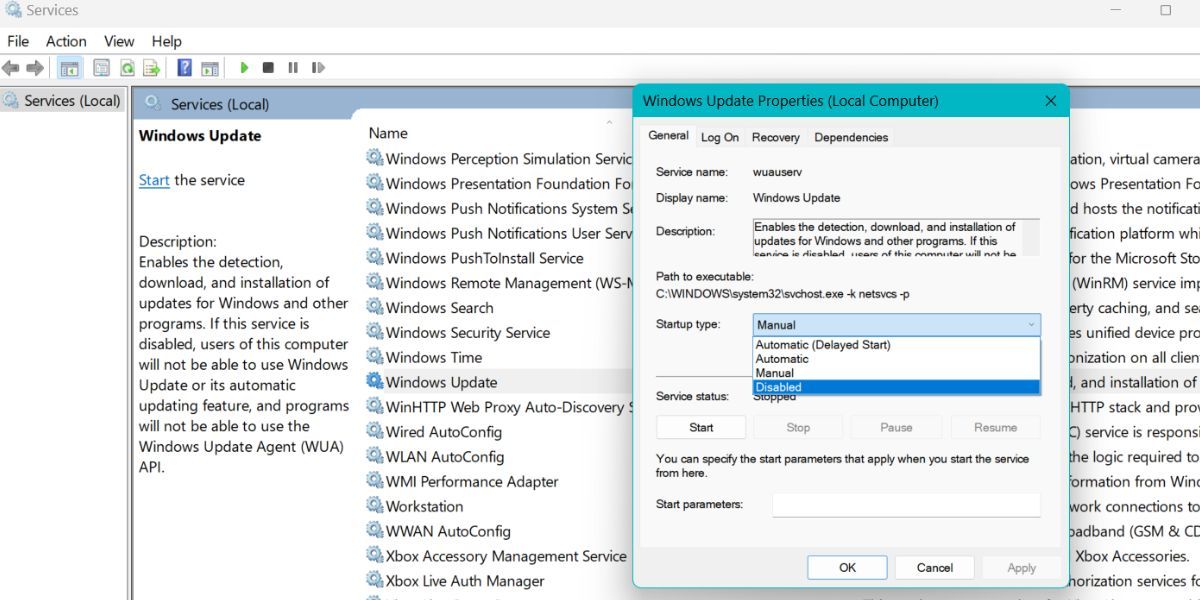Microsoft đã giới thiệu Windows Defender vào năm 2004. Đó không phải là giải pháp bảo mật máy tính hấp dẫn nhất vào thời điểm đó. Nhưng nó đã dần trở nên tốt hơn trong việc phát hiện các mối đe dọa và cung cấp khả năng bảo vệ theo thời gian thực. Thế hệ Windows Defender hiện tại cung cấp khả năng bảo vệ tuyệt vời chống lại phần mềm độc hại. Nhưng nếu bạn không muốn sử dụng giải pháp thay thế của Microsoft để bảo vệ hệ thống thì sao.
Mặc dù Windows Defender rất tuyệt, nhưng chắc chắn nó thiếu một số tính năng so với các lựa chọn thay thế của bên thứ ba tốt nhất. Nhưng việc vô hiệu hóa Windows Defender không dễ dàng như bạn tưởng. Trong bài đăng này, chúng ta sẽ thảo luận về các phương pháp vô hiệu hóa Windows Defender để nó không bao giờ tự động bật lại.
Tại sao Windows Defender tiếp tục kích hoạt lại chính nó trên Windows 11?
Chúng tôi đã tìm ra một số lý do khiến Bộ bảo vệ Windows bật lại trên hệ thống của bạn. Những điều này như sau:
- Bạn không sử dụng chương trình chống vi-rút của bên thứ ba trên hệ thống của mình.
- Tính năng Bảo vệ giả mạo trong Bảo mật Windows đang hoạt động.
- Gần đây, bạn đã cài đặt bản cập nhật bảo mật cho Windows 11.
- Bạn đang chạy phiên bản hết hạn của chương trình chống vi-rút của bên thứ ba.
Cách sửa lỗi Windows Defender tự kích hoạt lại trên Windows 11
Việc tắt trực tiếp Bộ bảo vệ Windows sẽ không hoạt động nữa. Windows sẽ kích hoạt lại nó sau một thời gian ngắn. Vì vậy, đây là một số phương pháp sử dụng mà bạn có thể ngăn Windows Defender bật lại trên hệ thống của mình.
1. Tắt bảo vệ giả mạo
Microsoft đã giới thiệu tính năng Tamper Protection mới trong Windows 10. Giờ đây, tính năng này cũng có sẵn trong Windows 11. Nó đóng một vai trò quan trọng trong việc ngăn chặn những kẻ tấn công thay đổi cài đặt bảo mật thông qua sổ đăng ký hoặc PowerShell. Do đó, Tamper Protection ngăn chặn bất kỳ sự xâm nhập nào từ bên ngoài vào hệ thống của bạn.
Tamper Protection đảm bảo rằng Microsoft Defender có thể cung cấp khả năng bảo vệ chống phần mềm độc hại trong thời gian thực. Ngay cả khi bạn tắt tính năng bảo vệ thời gian thực, Bảo vệ giả mạo sẽ kích hoạt tính năng này sau một thời gian. Đó là một thiết kế tiện lợi không an toàn nhưng đôi khi có thể gây trở ngại. Vì vậy, bạn cần tắt Tamper Protection để ngăn Windows Defender kích hoạt lại.
Để tắt Bảo vệ giả mạo, hãy làm như sau:
- Nhấn Win + I để khởi chạy ứng dụng Cài đặt. Điều hướng đến menu bên trái và nhấp vào Quyền riêng tư và Bảo mật quyền mua.
- Sau đó, điều hướng đến Bảo mật Windows> Mở Bảo mật Windows.
- Bấm vào Chống vi-rút và các mối đe dọa quyền mua. Cuộn xuống và nhấp vào Quản lý cài đặt trong cài đặt bảo vệ chống vi-rút và mối đe dọa.
- Tìm Bảo vệ chống trộm và nhấp vào chuyển đổi để vô hiệu hóa nó.
- Khởi động lại PC của bạn và truy cập lại ứng dụng Windows Security để kiểm tra xem tính năng bảo vệ theo thời gian thực có kích hoạt lại hay không.
2. Vô hiệu hóa Windows Defender thông qua Group Policy Editor
Một phương pháp lâu dài hơn để tắt Bộ bảo vệ Windows là sử dụng Trình chỉnh sửa chính sách nhóm. Tuy nhiên, Bạn có thể tham khảo hướng dẫn Trình chỉnh sửa Chính sách Nhóm đầy đủ của chúng tôi để biết thêm thông tin về điều này.
Để tắt Bộ bảo vệ Windows bằng Trình chỉnh sửa Chính sách Nhóm, hãy lặp lại các bước sau:
- Nhấn Thắng + R để khởi động Chạy hộp lệnh. Sau đó, gõ gpedit.msc trong hộp văn bản và nhấn phím enter.
- Trình chỉnh sửa chính sách nhóm sẽ khởi chạy. Hướng đến Cấu hình máy tính> Mẫu quản trị> Cấu phần Windows> Microsoft Defender Antivirus.
- Bây giờ, di con trỏ của bạn sang phía bên phải. Cuộn xuống và tìm Tắt Microsoft Defender Antivirus tùy chọn chính sách.
- Bấm đúp vào Tắt Microsoft Defender Antivirus tùy chọn chính sách để hiển thị nhiều cài đặt hơn.
- Bấm vào Vô hiệu hóa nút radio để tắt Bộ bảo vệ Windows. Sau đó, nhấp vào Ứng dụng và sau đó là ĐƯỢC RỒI cái nút.
- Thoát khỏi Group Policy Editor và khởi động lại hệ thống của bạn. Bây giờ, hãy kiểm tra xem bảo vệ thời gian thực có đang hoạt động hay không.
3. Vô hiệu hóa Windows Defender thông qua Registry Editor
Windows 11 Home không có sẵn Trình chỉnh sửa chính sách nhóm theo mặc định. Vì vậy, bạn có thể chỉnh sửa sổ đăng ký để vô hiệu hóa Windows Defender vĩnh viễn. Luôn tạo bản sao lưu sổ đăng ký của bạn trước khi thực hiện sửa đổi.
Để tắt Bộ bảo vệ Windows bằng Trình chỉnh sửa sổ đăng ký, hãy làm như sau:
- Nhấn Thắng + R để mở hộp lệnh Run. Loại hình Regedit và nhấp vào ĐƯỢC RỒI cái nút. UAC sẽ bật lên. Nhấp vào OK để khởi chạy Trình chỉnh sửa sổ đăng ký.
- Bây giờ, hãy chuyển đến thanh trên cùng, nhập đường dẫn sau và nhấn phím enter: HKEY_LOCAL_MACHINE SOFTWARE Policies Microsoft Windows Defender
- Điều hướng sang phía bên phải và nhấp chuột phải vào nó. Bấm vào Mới> Giá trị DWORD (32-bit).
- Đặt tên cho giá trị mới tạo là DisableAntiSpyware. Không nhập bất kỳ khoảng trắng nào ở giữa.
- Bây giờ, nhấp đúp vào giá trị DisableAntiSpyware để mở cửa sổ chỉnh sửa. Giữ cái cơ sở như hệ thập lục phân và thiết lập Giá trị dữ liệu đến 0.
- Bấm vào ĐƯỢC RỒI và sau đó đóng Trình chỉnh sửa sổ đăng ký.
- Khởi động lại hệ thống của bạn. Windows Defender sẽ không kích hoạt lại nữa.
4. Gia hạn giấy phép của phần mềm chống vi-rút bên thứ 3 của bạn
Windows Defender luôn hoạt động để bảo vệ hệ thống của bạn khỏi phần mềm độc hại và các nỗ lực xâm nhập. Windows Defender tự động tắt khi có chương trình chống vi-rút của bên thứ ba được cài đặt. Nhưng Windows có thể kích hoạt lại nó khi giấy phép chống vi-rút của bạn hết hạn.
Các chương trình chống vi-rút có thời hạn hiệu lực giới hạn, sau đó bạn cần phải gia hạn chúng để tiếp tục sử dụng các tính năng. Tuy nhiên, nếu bạn không gia hạn được giấy phép, Windows sẽ kích hoạt lại Bộ bảo vệ để giữ cho bạn được bảo vệ. Đây là một cơ chế an toàn không có trong các phiên bản mới nhất. Vì vậy, bạn phải gia hạn gói chống vi-rút của mình hoặc cài đặt một gói khác. Điều này sẽ ngăn Windows Defender bật lại trên hệ thống của bạn.
5. Tắt cập nhật Windows
Mặc dù tắt Microsoft Defender khỏi cài đặt, nó có thể trở lại cài đặt mặc định sau khi cập nhật hệ thống. Nếu bạn vô cùng thất vọng với những trò hề này, bạn có thể vô hiệu hóa các bản cập nhật Windows. Microsoft nâng cấp mã bảo vệ chống giả mạo với mỗi bản cập nhật bảo mật, mã này cũng kích hoạt lại Bộ bảo vệ Windows sau khi cài đặt bản cập nhật.
Nếu bạn không cần Windows Defender nữa, bạn có thể thử dừng cập nhật Windows. Tuy nhiên, làm như vậy sẽ đặt hệ thống của bạn vào một vị trí rất dễ bị tấn công. Vì vậy, chỉ tiến hành phương pháp này sau khi cân nhắc các rủi ro.
Để tắt cập nhật Windows, hãy lặp lại các bước sau:
- Nhấn Thắng + R để mở Chạy hộp lệnh. Loại hình services.msc trong vùng nhập văn bản rồi nhấn phím enter.
- Dịch vụ tiện ích sẽ khởi chạy. Cuộn xuống và tìm cập nhật hệ điều hành Window quyền mua. Nhấp đúp vào nó để hiển thị cửa sổ thuộc tính.
- Bây giờ, điều hướng đến Loại khởi động quyền mua. Nó sẽ hoạt động theo mặc định. Nhấp vào mũi tên để hiển thị menu thả xuống và chọn Vô hiệu hóa quyền mua.
- Bấm vào Ứng dụng để áp dụng các thay đổi. Sau đó nhấp vào ĐƯỢC RỒI và sau đó thoát khỏi cửa sổ tiện ích Dịch vụ.
- Khởi động lại hệ thống của bạn và hiện tại bản cập nhật Windows sẽ không tự chạy và cài đặt các bản cập nhật.
Windows Defender sẽ không làm phiền bạn thêm
Tamper Protection có thể cho phép Windows Defender chống lại các nỗ lực của phần mềm độc hại. Sau khi tắt nó, bạn có thể thử các chỉnh sửa của Group Policy Editor và Registry để vô hiệu hóa Windows Defender. Hơn nữa, hãy gia hạn giấy phép chống vi-rút của bạn như một biện pháp phòng ngừa. Phương pháp cuối cùng là tắt Windows Update. Bạn chỉ nên thử điều đó nếu không có gì hoạt động.