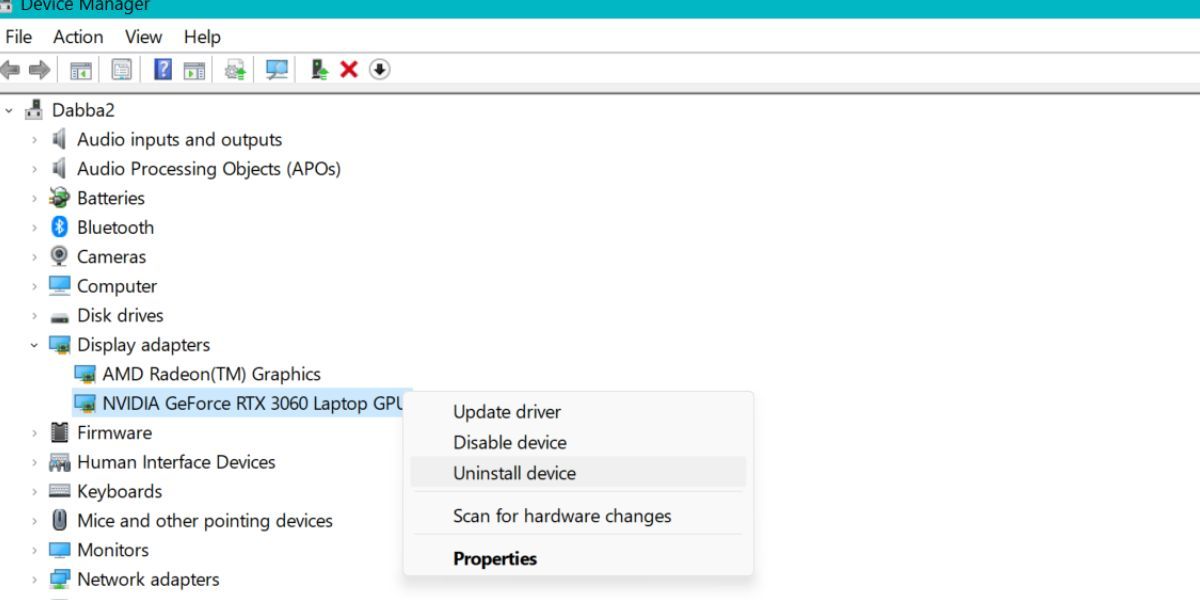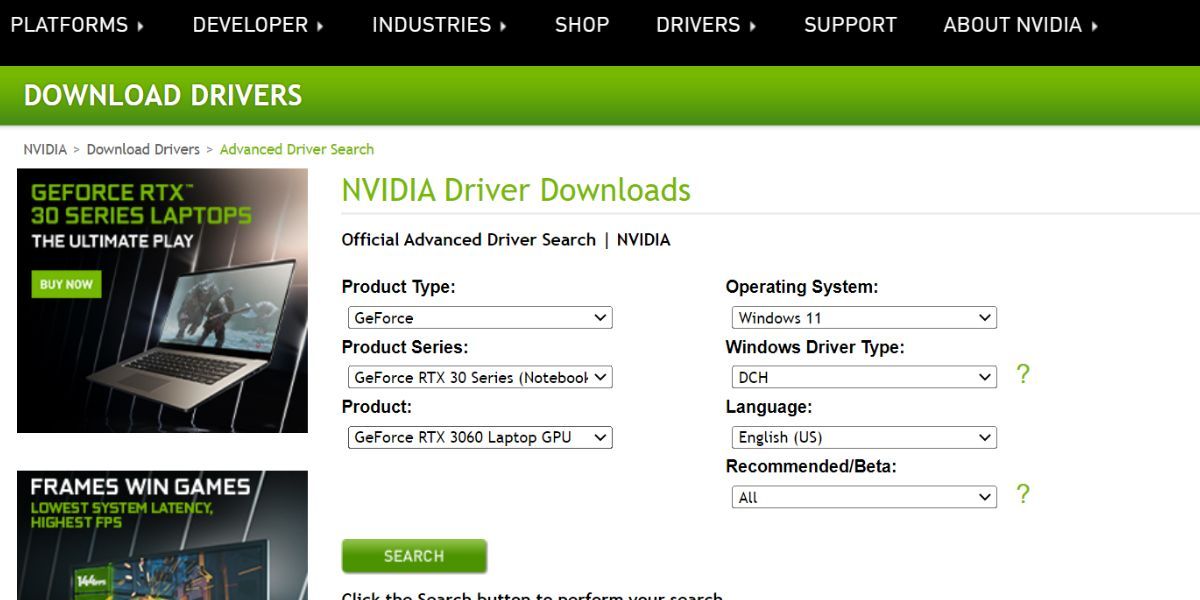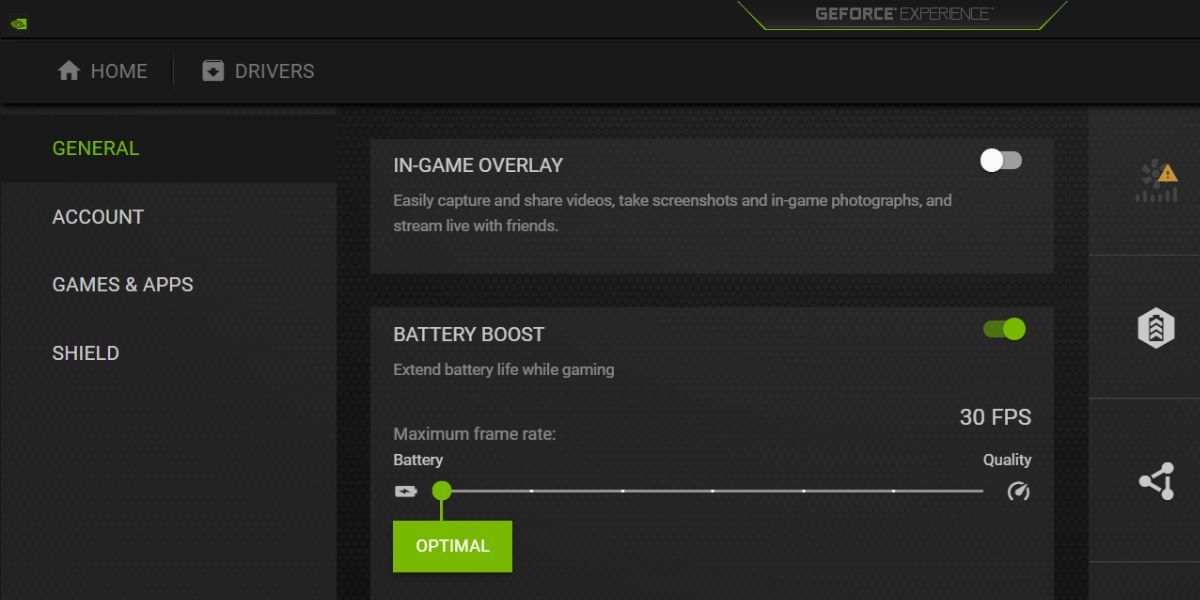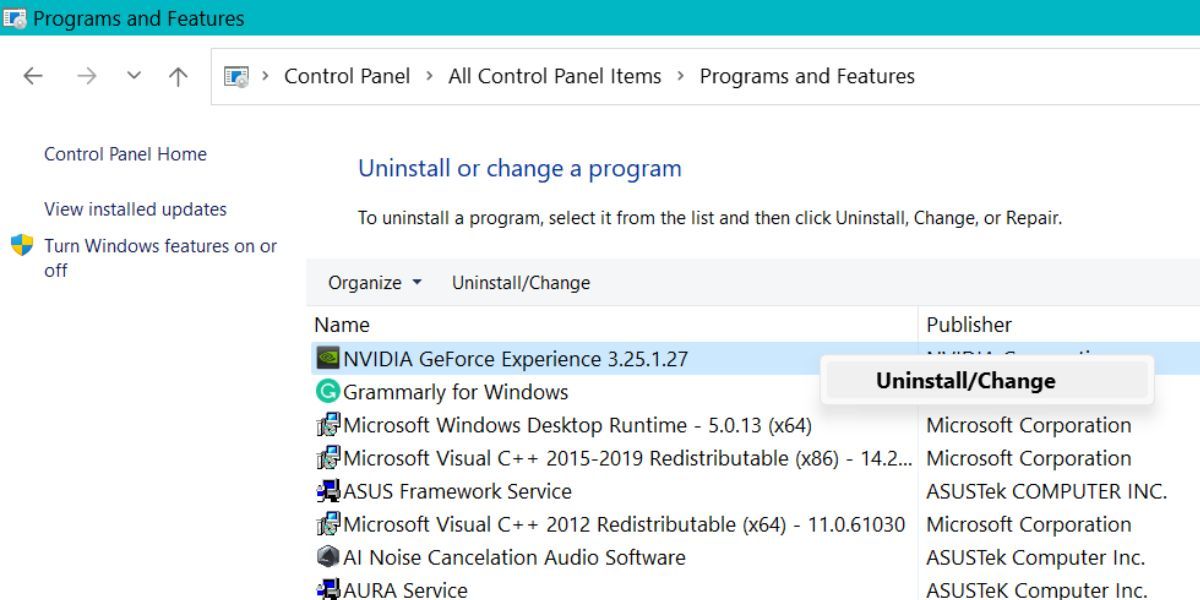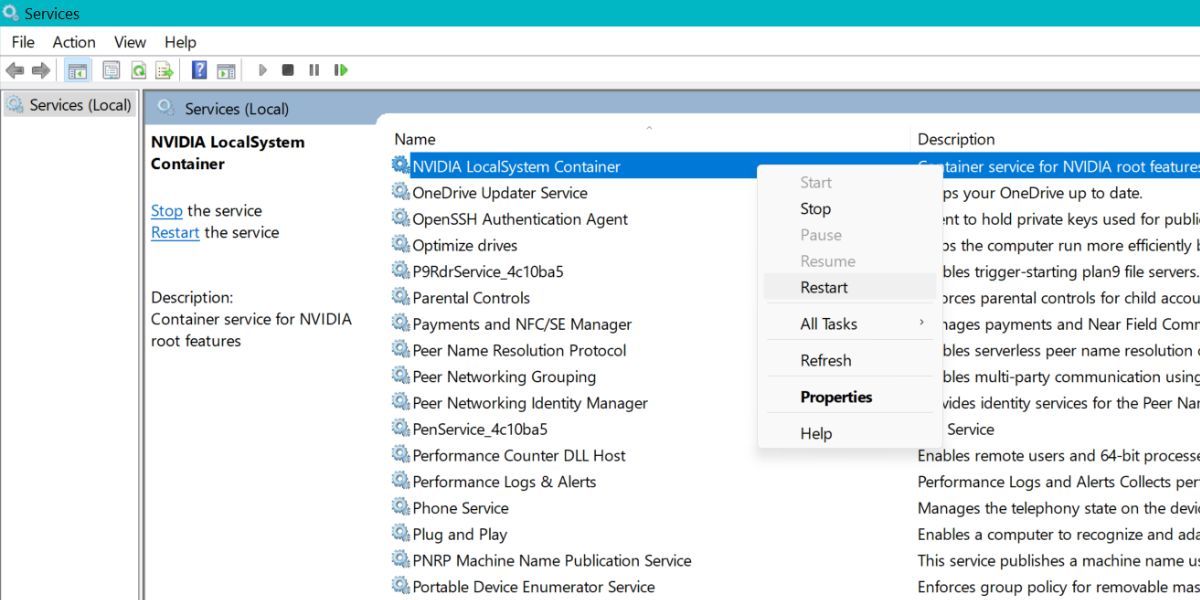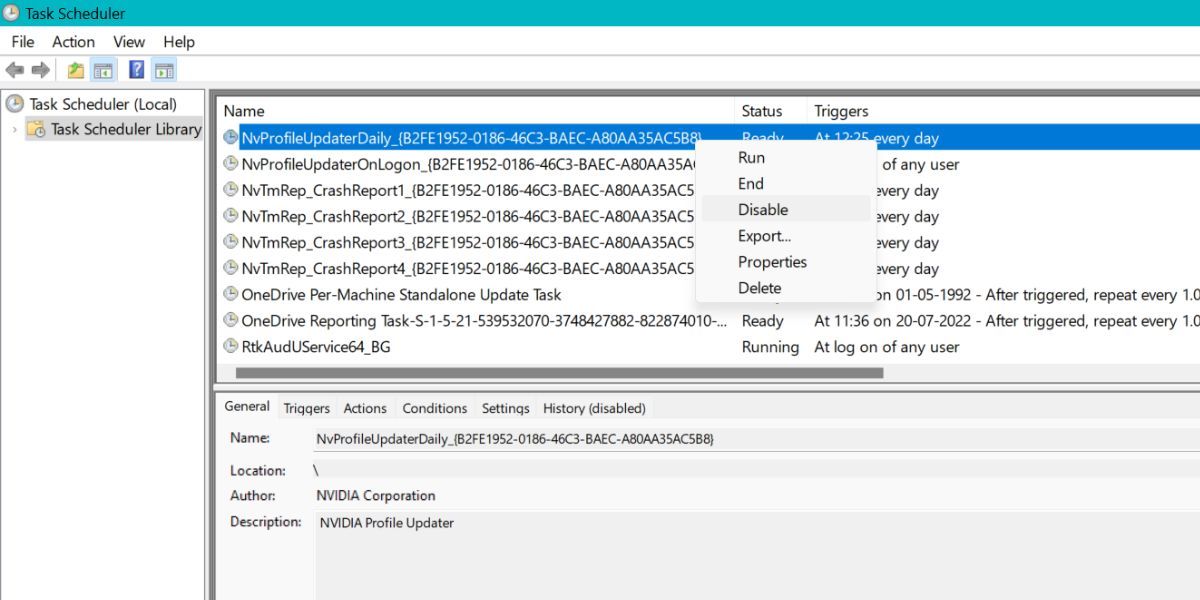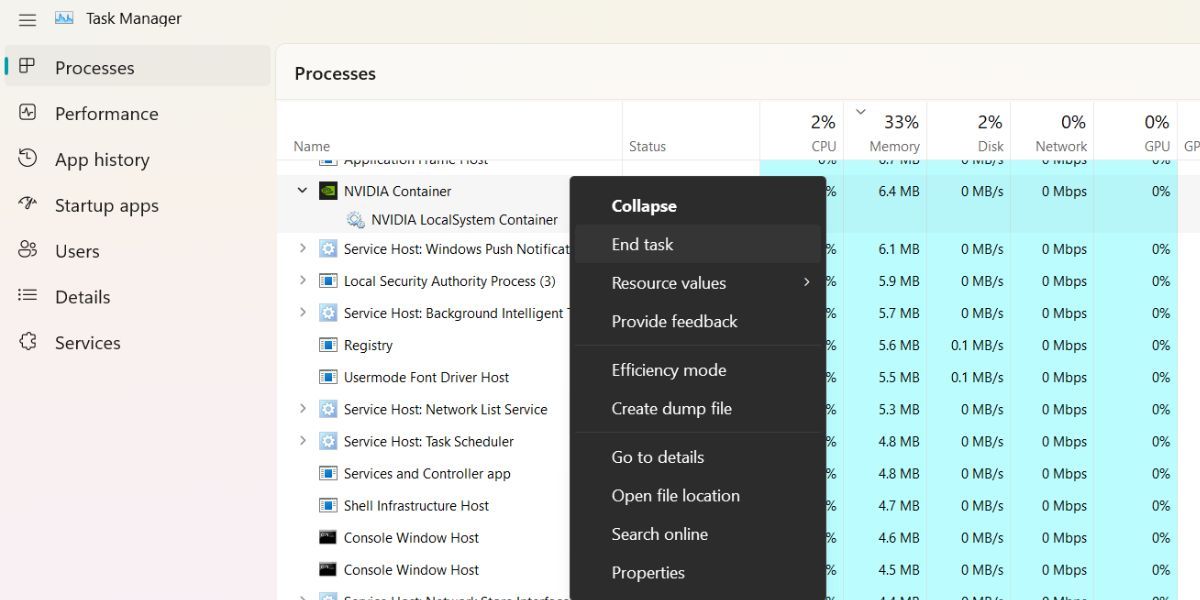Nvidia tạo ra những GPU tuyệt vời; không có nghi ngờ gì về điều đó. Nhưng có một vấn đề xảy ra với rất nhiều hệ thống sử dụng GPU Nvidia, đó là khi quá trình Nvidia Container chiếm rất nhiều CPU của bạn. Đối với các thiết bị chơi game cao cấp có tài nguyên dự phòng, đó không phải là một vấn đề lớn. Nhưng các hệ thống chơi game trung bình thấp có thể gặp khó khăn khi Nvidia Container bắt đầu tiêu thụ tài nguyên CPU của bạn.
Nếu bạn cũng phải đối mặt với vấn đề sử dụng CPU cao bởi quy trình Nvidia Container, đừng lo lắng. Chúng tôi sẽ liệt kê tất cả các lý do có thể khiến Bộ chứa Nvidia làm hỏng sức mạnh CPU của bạn. Hơn nữa, bạn sẽ học nhiều phương pháp để khắc phục sự cố này.
Những lý do chính cho việc sử dụng CPU cao của Nvidia Container
Dưới đây là một số lý do tại sao Nvidia Container tiêu tốn nhiều tài nguyên CPU trên hệ thống của bạn:
- Bản cập nhật trình điều khiển Nvidia mới có thể vô tình gây ra mức sử dụng CPU cao.
- Phần mềm bổ sung như Nvidia GeForce Experience cũng có thể góp phần vào việc sử dụng tài nguyên hệ thống cao.
- Nvidia Telemetry Container có thể gây ra sự cố trong hệ thống.
- Các quy trình Nvidia Container không hữu ích đang chạy trong nền.
Cách khắc phục tình trạng sử dụng CPU cao của Nvidia Container trên Windows
Việc xác định nguyên nhân chính xác của việc sử dụng CPU cao bởi các quy trình của Nvidia Container là quá phức tạp. Thay vào đó, hãy thử các phương pháp sau để giải phóng tài nguyên CPU của bạn.
1. Cài đặt Trình điều khiển Nvidia Cũ hơn
Cập nhật trình điều khiển mới có thể gây rắc rối cho hệ thống của bạn. Nếu bạn nhận thấy rằng việc sử dụng CPU cao là sau khi bạn cập nhật trình điều khiển GPU của mình, thì tốt nhất là hoàn nguyên về phiên bản cũ hơn. Nó sẽ liên quan đến việc gỡ cài đặt các trình điều khiển GPU hiện có, sau đó tải xuống và cài đặt lại các trình điều khiển cũ theo cách thủ công.
Để cài đặt trình điều khiển Nvidia cũ hơn, hãy làm như sau:
- Nhấn Thắng + R để khởi chạy hộp lệnh Run. Sau đó gõ devmgmt.msc trong vùng nhập văn bản và nhấn đi vào Chìa khóa.
- Trình quản lý Thiết bị sẽ mở ra. Cuộn xuống và mở rộng Bộ điều hợp hiển thị bằng cách nhấp vào mũi tên biểu tượng.
- Nhấp chuột phải vào thiết bị GPU Nvidia và chọn Gỡ cài đặt thiết bị tùy chọn từ menu ngữ cảnh.
- Làm theo lời nhắc trên màn hình để tháo thiết bị.
- Bây giờ, hãy mở bất kỳ trình duyệt nào và truy cập trang Tải xuống trình điều khiển Nvidia chính thức cho các trình điều khiển cũ.
- Nhập mô hình GPU, loại và chi tiết hệ điều hành của bạn và nhấp vào nút Tìm kiếm.
- Bạn sẽ thấy tất cả các trình điều khiển đã phát hành trước đó cho mô hình GPU của mình. Chọn một cái cũ hơn một chút và tải xuống.
- Đi đến vị trí tải xuống tệp. Kích chuột phải trên tệp trình điều khiển đã tải xuống. Chọn Chạy như quản trị viên tùy chọn từ menu ngữ cảnh.
- UAC sẽ bật lên. Bấm vào Đúng và bắt đầu cài đặt.
- Chọn Thể hiện như kiểu cài đặt. Màn hình của bạn có thể nhấp nháy nhiều lần trong khi cài đặt trình điều khiển.
- Sau khi quá trình cài đặt kết thúc, hãy thoát khỏi cửa sổ thiết lập.
- Bây giờ, khởi động lại hệ thống của bạn. Mở Task Manager và kiểm tra xem Nvidia Container có còn ngốn tài nguyên CPU của bạn hay không.
2. Tắt Lớp phủ trong trò chơi Nvidia
Ứng dụng Nvidia GeForce Experience cung cấp cho bạn tính năng lớp phủ trong trò chơi, tiện dụng để ghi và chia sẻ quá trình chơi trò chơi một cách nhanh chóng. Mặc dù nó là một tính năng tiện dụng, nhưng bạn không nên để nó hoạt động nếu không cần thiết. Hơn nữa, nó sẽ tạo ra một tiến trình mới có tên Nvidia Share sẽ tiêu tốn nhiều tài nguyên CPU hơn.
Để tắt lớp phủ trong trò chơi, hãy thực hiện các bước sau:
- Nhấn nút Thắng lợi phím và loại Trải nghiệm GeForce. Nhấp vào kết quả tìm kiếm đầu tiên để khởi chạy ứng dụng.
- Tìm Hộp số ở góc trên bên phải và nhấp vào biểu tượng đó. Các cài đặt trang sẽ mở ra.
- Cuộn xuống để tìm Lớp phủ trong trò chơi tiết diện. Kiểm tra xem chuyển đổi đang hoạt động hay không.
- Nếu nó đang hoạt động, nhấp chuột vào đó để tắt tính năng. Thoát ứng dụng Nvidia GeForce Experience.
- Bây giờ, hãy kiểm tra xem vấn đề sử dụng CPU cao vẫn tiếp diễn.
3. Gỡ cài đặt GeForce Experience
Ứng dụng Nvidia GeForce Experience là một tiện ích hữu ích nhưng không phải game thủ nào cũng cần đến nó. Trò chơi của bạn sẽ chạy tốt, ngay cả khi bạn gỡ cài đặt ứng dụng. Trên thực tế, gỡ cài đặt nó sẽ loại bỏ một số quy trình Nvidia tiêu tốn tài nguyên CPU của bạn, giải phóng nhiều hơn cho các trò chơi của bạn sử dụng. Xem hướng dẫn về GeForce Experience để biết thêm thông tin.
Để gỡ cài đặt GeForce Experience, hãy làm như sau:
- Nhấn Thắng + R để khởi chạy hộp lệnh Run. Bây giờ gõ appwiz.cpl trong hộp văn bản và nhấn phím enter.
- Chương trình và các tính năng cửa sổ sẽ mở. Tìm ứng dụng Nvidia GeForce Experience từ danh sách các chương trình đã cài đặt.
- Nhấn đúp chuột trên ứng dụng Nvidia GeForce Experience. UAC sẽ bật lên. Bấm vào Đúng để tiếp tục gỡ cài đặt.
- Trình gỡ cài đặt Nvidia sẽ xác nhận lại quyết định của bạn. Bấm vào Gỡ cài đặt để tiếp tục.
- Đóng cửa sổ sau khi quá trình gỡ cài đặt hoàn tất. Hiện nay, khởi động lại hệ thống của bạn.
- Khởi chạy Quản lý công việc và kiểm tra xem Nvidia Container vẫn đang tiêu hao tài nguyên CPU của bạn. Nếu bạn không thấy thay đổi, hãy chuyển sang bước tiếp theo.
4. Khởi động lại Dịch vụ Nvidia
Tất cả các ứng dụng và dịch vụ Windows đều có thể gặp lỗi trong thời gian chạy. Khởi động lại chúng giúp chúng làm mới nhanh chóng và cho phép chúng hoạt động bình thường trở lại.
Để khởi động lại các dịch vụ của Nvidia, hãy làm như sau:
- Nhấn Thắng + R để mở cửa sổ lệnh Run. Đầu vào services.msc trong vùng văn bản và nhấn phím enter.
- Dịch vụ tiện ích sẽ khởi chạy. Xác định vị trí tất cả các quy trình với thuật ngữ “Nvidia” trong chúng.
- Kích chuột phải trên một dịch vụ như vậy và nhấp vào Khởi động lại trong menu ngữ cảnh.
- Lặp lại tương tự cho tất cả các quy trình liên quan đến Nvidia. Sau khi khởi động lại tất cả các dịch vụ Nvidia, hãy thoát tiện ích Dịch vụ.
- Bây giờ, hãy mở lại Trình quản lý tác vụ và kiểm tra xem mức sử dụng CPU đã giảm xuống chưa.
5. Vô hiệu hóa mọi tác vụ đã lên lịch của Nvidia bằng Trình lập lịch tác vụ
Nếu việc khởi động lại các dịch vụ không thành công, bạn có thể thử tắt một số tác vụ của Nvidia bằng Trình lập lịch tác vụ. Các tác vụ này tự động chạy trong nền và ngốn tài nguyên CPU của bạn. Việc vô hiệu hóa chúng sẽ không cản trở hoạt động danh nghĩa của GPU của bạn.
Để tắt các tác vụ của Nvidia bằng Trình lập lịch tác vụ, hãy lặp lại các bước sau:
- Nhấn Thắng + R để mở cửa sổ lệnh Run. Đầu vào taskchd.msc trong vùng văn bản và nhấn phím enter.
- Bây giờ, hãy chuyển đến khu vực trên cùng bên trái và nhấp vào Thư viện lập lịch tác vụ quyền mua. Nó sẽ liệt kê tất cả các tác vụ đã lên lịch chạy trên hệ thống của bạn.
- Tìm tất cả các nhiệm vụ có tên viết tắt “Nv” hoặc “Nvidia“trong tên của họ.
- Nhấp chuột phải vào chúng và chọn Vô hiệu hóa tùy chọn từ menu ngữ cảnh. Lặp lại bước cho tất cả các tác vụ liên quan đến Nvidia.
- Hiện nay, khởi động lại hệ thống của bạn. Khởi chạy Trình quản lý tác vụ và kiểm tra xem bộ chứa Nvidia có còn ngốn nhiều tài nguyên CPU hay không.
6. Tắt hoàn toàn quy trình “Nvdisplay.container.exe”
quy trình Nvidia Display Container LS kiểm soát một số tác vụ hiển thị. Nhưng bạn có thể vô hiệu hóa nó, điều này có thể khắc phục sự cố và cho phép bạn tiếp tục sử dụng GPU của mình mà không gặp sự cố.
Để tắt “nvdisplay.container.exe”, hãy thực hiện các bước sau:
- Khởi chạy File Explorer và đi đến đường dẫn sau:
C:Program FilesNVIDIA CorporationDisplay.NvContainerpluginsLocalSystem - Bấm vào DisplayDriverRAS thư mục và nhấn Shift + Del phím để xóa thư mục.
- Sau đó, chuyển đến thư mục sau và lặp lại quá trình xóa trên DisplayeDriverRAS thư mục:
C:Program FilesNVIDIA Corporation - Bây giờ, hãy mở Trình quản lý tác vụ và chấm dứt quy trình Nvidia Display Container LS. Khởi động lại hệ thống của bạn.
Ngăn bộ chứa Nvidia làm hỏng CPU của bạn
Đây là tất cả các bản sửa lỗi khả thi mà bạn có thể thử để giải phóng tài nguyên CPU của mình khỏi các quy trình Nvidia Container. Chúng tôi khuyên bạn nên thử các trình điều khiển cũ hơn và tắt tính năng lớp phủ trong trò chơi.
Nếu điều đó không hiệu quả, việc vô hiệu hóa các dịch vụ vô dụng và kết thúc các quy trình vùng chứa Nvidia có thể thực hiện thủ thuật. Ngoài ra, hãy xóa Nvidia GeForce Experience khỏi hệ thống của bạn nếu bạn không bao giờ sử dụng nó.