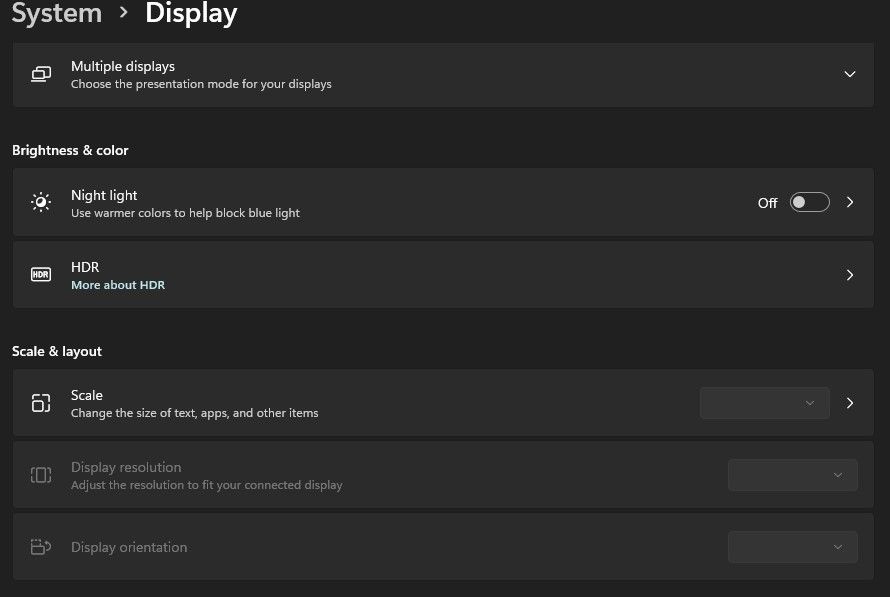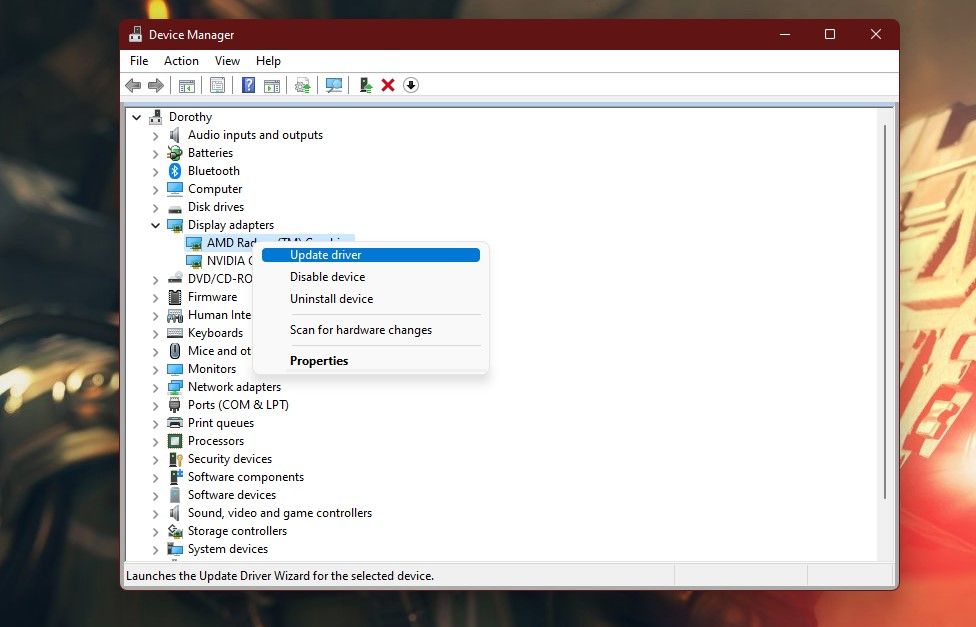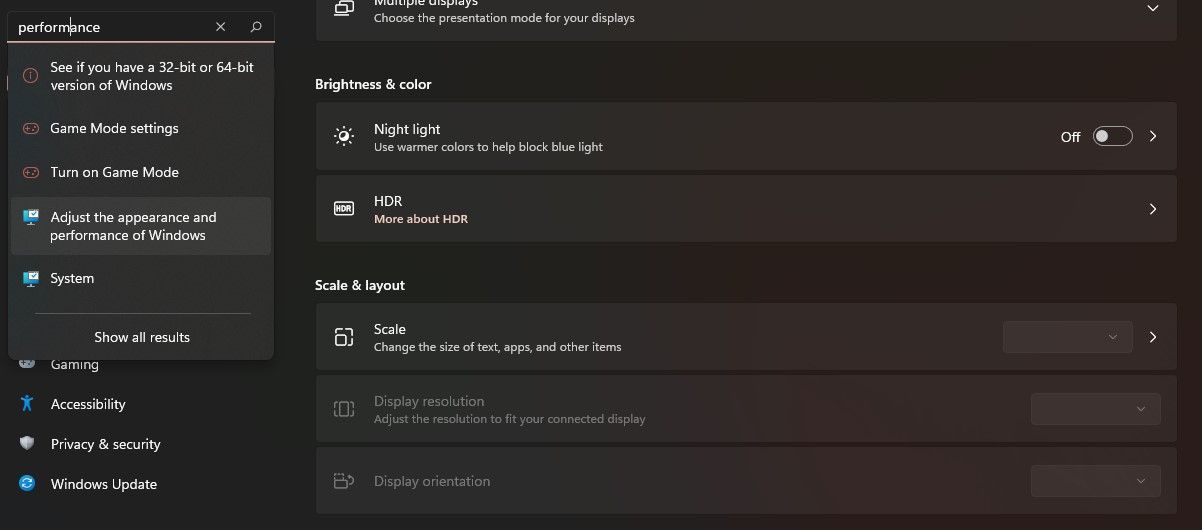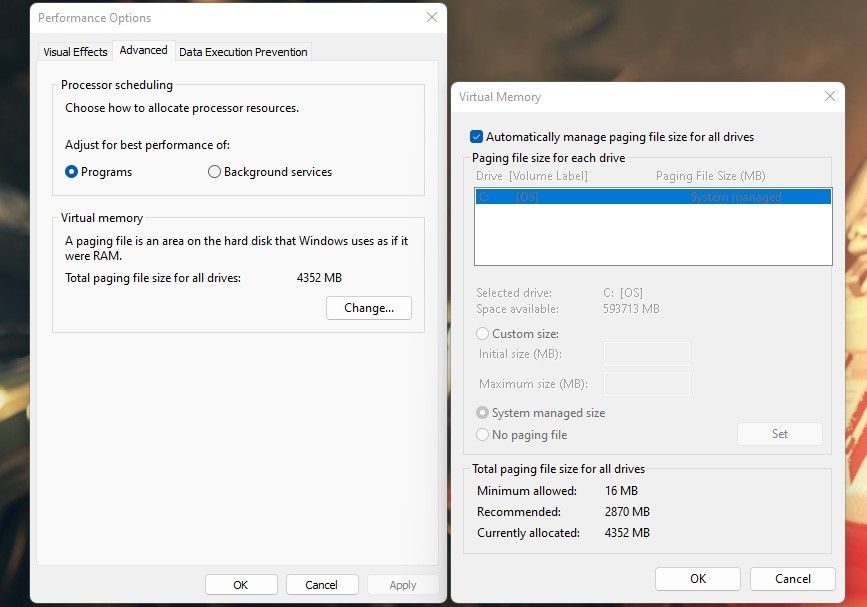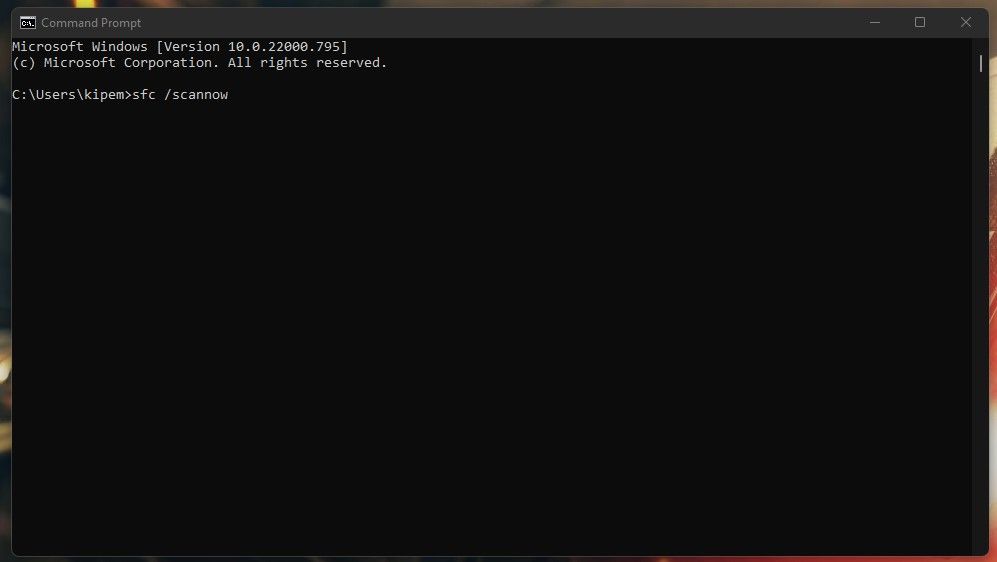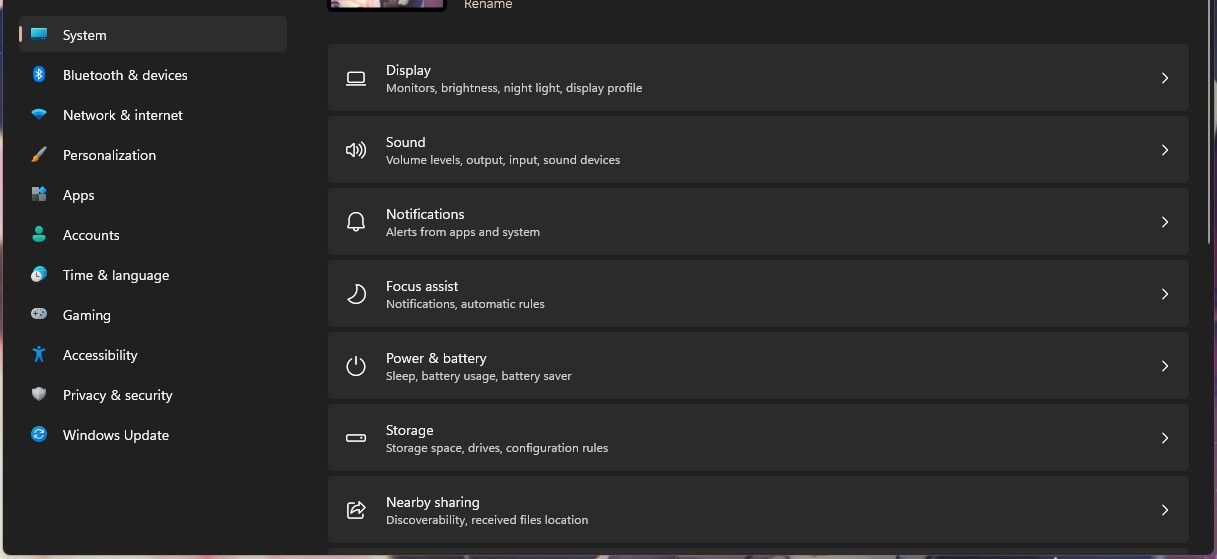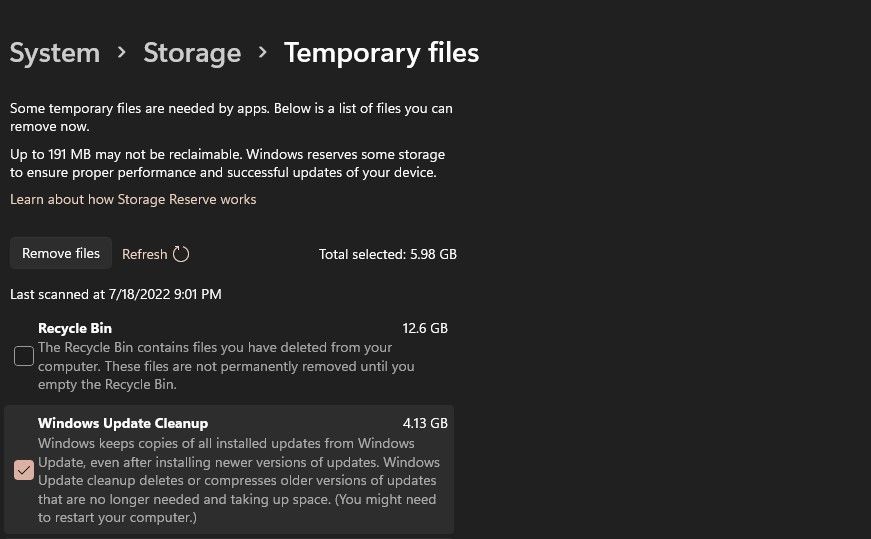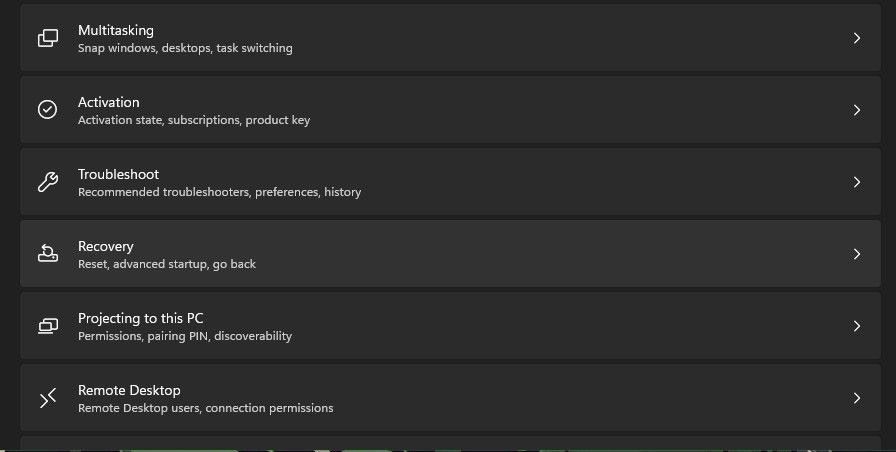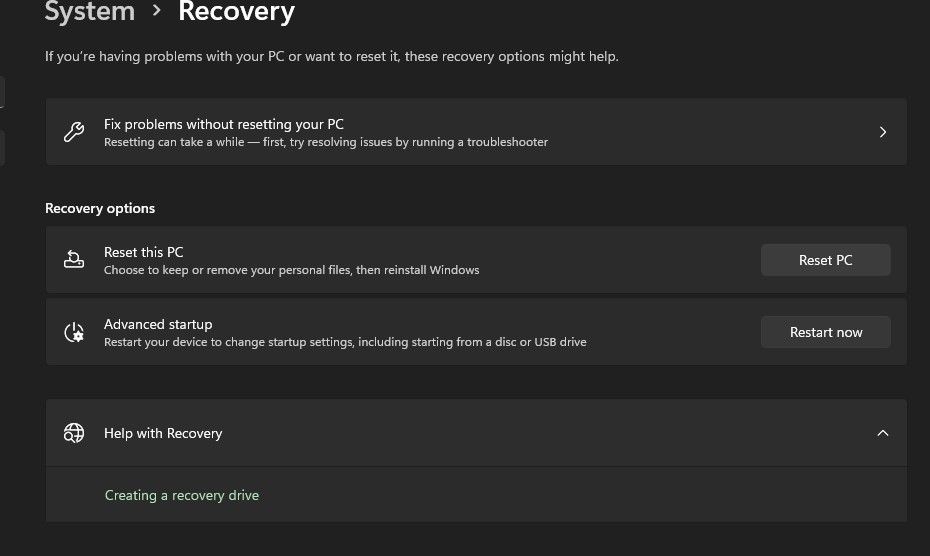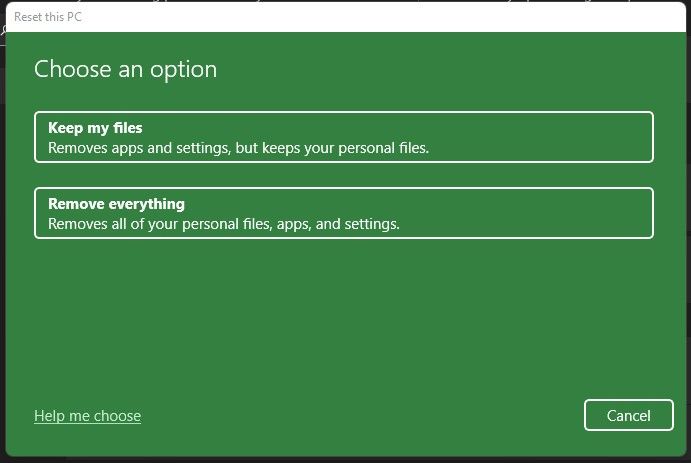Không có gì khó chịu hơn việc máy tính của bạn bị đóng băng mà không có cảnh báo hoặc giải thích. Thật không may, người dùng PC nhất định gặp phải sự cố này vào lúc này hay lúc khác. Nó có thể là kết quả của một số lý do và cách khắc phục có thể không rõ ràng lúc đầu.
Các hệ điều hành mới hơn thường gặp phải những vấn đề như thế này, và Windows 11 cũng không phải là ngoại lệ. Nếu bạn đang tìm kiếm giải pháp cho PC chạy Windows 11 bị khóa nhiều hoặc nếu các ứng dụng riêng lẻ tiếp tục không phản hồi. Bạn đã đến đúng nơi. Dưới đây là các nguyên nhân có thể xảy ra và cách khắc phục sự cố đóng băng Windows 11.
Cách khắc phục nhanh hệ thống hoặc ứng dụng bị đóng băng trên Windows 11
Nếu một chương trình trên Windows 11 bị khóa hoặc nếu toàn bộ hệ điều hành đột ngột ngừng hoạt động, bạn có thể thực hiện một số thủ thuật để giúp mọi thứ hoạt động trở lại. Lưu ý rằng đây là các bản sửa lỗi nhanh và sẽ không giải quyết được vấn đề cơ bản gây ra sự cố đóng băng.
1. Khởi chạy Trình quản lý Tác vụ cho Ứng dụng Frozen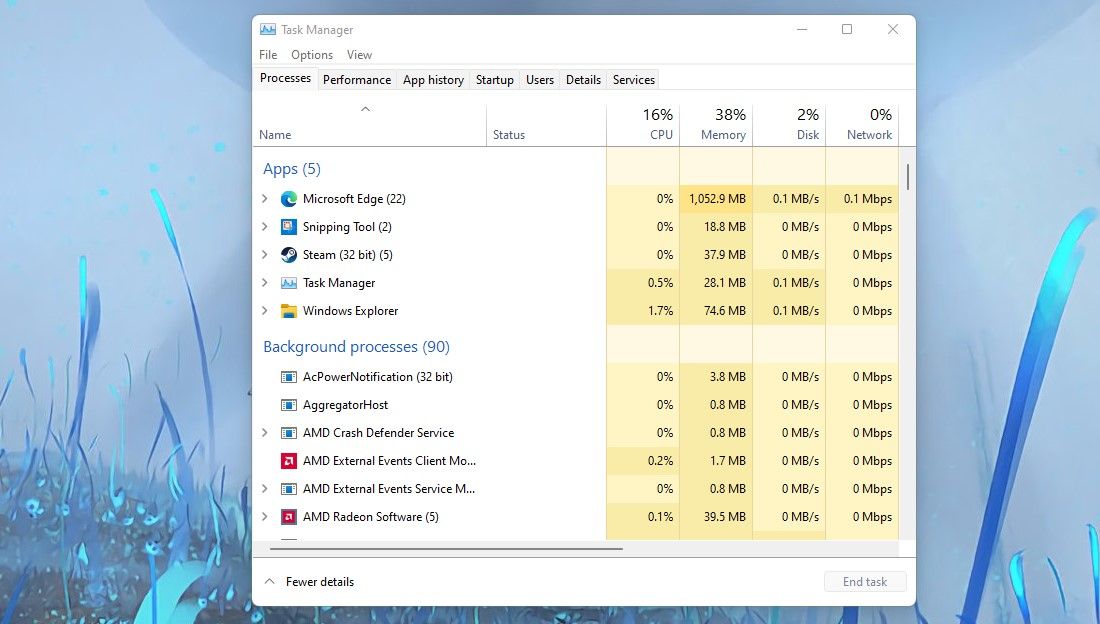
Điều này hoạt động nếu một ứng dụng bị đóng băng, nhưng hệ thống của bạn vẫn phản hồi. Để khởi chạy Trình quản lý tác vụ, hãy nhấn Ctrl + Alt + Del trên bàn phím của bạn. Thao tác này sẽ hiển thị menu với Quản lý công việc là một trong những tùy chọn. Khởi chạy Trình quản lý tác vụ sẽ buộc bạn thoát khỏi ứng dụng đó và cho phép bạn kết thúc tác vụ. Chỉ cần nhấp chuột phải vào ứng dụng bạn muốn đóng và nhấn Kết thúc nhiệm vụ.
2. Đăng xuất để khắc phục trình quản lý tác vụ không phản hồi
Nếu ứng dụng không phản hồi và bạn có màn hình bị treo sau khi mở Trình quản lý tác vụ, bạn có thể đăng xuất khỏi phiên. Sử dụng Ctrl + Alt + Del để kéo lên cùng một menu như trước đây, nhưng chọn đăng xuất. Thao tác này sẽ đóng bất kỳ ứng dụng đang chạy nào và trả lại quyền kiểm soát cho bạn.
3. Buộc tắt máy đối với hệ thống đã khóa hoàn toàn
Đây là một quá trình không lành mạnh cho hệ thống của bạn, vì vậy bạn sẽ không muốn có thói quen này. Trước tiên, bạn nên thử các phương pháp buộc đóng chương trình khác mà không có Trình quản lý tác vụ. Nếu những cách đó không hoạt động, hãy nhấn giữ nút nguồn của máy tính cho đến khi bạn nhìn thấy màn hình trống. Sau đó, nhấp lại vào nút nguồn để khởi động hệ thống của bạn. Điều này sẽ tạm thời khắc phục tình trạng màn hình bị đơ.
Giải pháp dài hạn cho vấn đề đóng băng Windows 11
Các biện pháp khắc phục nhanh chóng có thể giúp bạn thoát khỏi ràng buộc, nhưng chúng sẽ không ngăn sự cố xảy ra lần nữa. Cách tốt nhất để khắc phục sự cố là xác định những gì có thể gây ra nó. Dưới đây là một số nguyên nhân có thể xảy ra và cách khắc phục.
1. Thay đổi độ phân giải màn hình
Ban đầu, điều này có vẻ không phải là một vấn đề, nhưng điều đáng chú ý là Windows 11 có các yêu cầu phần cứng khác với phiên bản tiền nhiệm. Độ phân giải hiện tại của bạn có thể tốt trước đây, nhưng tùy thuộc vào phần cứng đồ họa của bạn, nó có thể khiến hệ thống của bạn gặp sự cố.
Đây là cách bạn có thể thay đổi độ phân giải màn hình của mình.
- Mở Cài đặt Windows của bạn
- Lựa chọn Hệ thống > Trưng bày
- Bạn có thể thay đổi độ phân giải màn hình của mình trong Độ phân giải màn hình menu phụ.
Hãy thử một vài độ phân giải khác nhau để xem liệu có giải pháp nào giải quyết được vấn đề đóng băng hay không. Nếu không, bạn có thể thử các bản sửa lỗi độ phân giải màn hình phổ biến của Windows.
2. Cập nhật trình điều khiển GPU của bạn
Điều quan trọng là phải cập nhật tất cả các trình điều khiển màn hình của bạn. Các trình điều khiển lỗi thời có thể tương tác tiêu cực với Windows 11 và khiến hệ thống của bạn bị đóng băng. Do đó, chúng tôi đã liệt kê các bước bạn có thể làm theo để cập nhật trình điều khiển của mình.
- Nhấp chuột phải vào biểu tượng cửa sổ và mở Quản lý thiết bị.
- Cuộn xuống menu phụ có nhãn Bộ điều hợp hiển thị.
- Tại đây, bạn sẽ thấy danh sách các bộ xử lý đồ họa hiện đang chạy trên hệ thống của mình.
- Nhấp chuột phải vào thiết bị và chọn Cập nhật driver.
Cập nhật tất cả các trình điều khiển màn hình để ở bên an toàn.
Đối với cạc đồ họa chuyên dụng, tốt nhất bạn nên tìm kiếm trình điều khiển mới nhất trên trang web của họ. Đây là cách bạn có thể cập nhật trình điều khiển cạc đồ họa Nvidia của mình trên Windows. Bạn cũng có thể cập nhật trình điều khiển cạc đồ họa AMD trên Windows.
3. Điều chỉnh bộ nhớ ảo
Thiếu tài nguyên bộ nhớ là nguyên nhân phổ biến gây ra sự cố đóng băng trên bất kỳ hệ thống nào. Ví dụ: bạn có thể đang chạy các tác vụ mà hệ thống của bạn không thể theo kịp. Trong trường hợp như thế này, điều quan trọng là đảm bảo rằng bộ nhớ ảo của bạn được đặt thành giá trị chính xác. Đây là cách để đi về nó.
- Mở cài đặt hệ thống của bạn.
- Loại hình Màn biểu diễn vào thanh tìm kiếm và đợi các tùy chọn bật lên.
- Lựa chọn Điều chỉnh giao diện và hiệu suất của Windows.
- Các Tùy chọn hiệu suất menu sẽ bật lên. Sau đó, dưới Nâng cao menu phụ, nhấp vào Biến đổi.
- Các Bộ nhớ ảo menu sẽ xuất hiện. Đảm bảo rằng bộ nhớ hiện được cấp phát khớp hoặc cao hơn bộ nhớ được đề xuất.
Có kích thước tệp hoán trang dưới giá trị được đề xuất có thể gây ra sự cố đóng băng mà bạn đang gặp phải. Do đó, điều chỉnh con số này một cách thích hợp sẽ giải quyết được vấn đề đóng băng của bạn.
4. Chạy Quét SFC
Nếu sự cố đóng băng của bạn bắt đầu đột ngột sau khi cập nhật, nó có thể đã làm hỏng một số tệp cần thiết. Bạn có thể khắc phục sự cố này bằng cách chạy quét SFC. Quá trình này sẽ xác minh các tệp hệ thống của bạn và khắc phục bất kỳ lỗi nào mà nó có thể phát hiện được. Đây là cách chạy quét.
- Nhấp vào nút Bắt đầu và nhập cmd.
- Nhấp chuột phải vào Dấu nhắc lệnh và điều hành nó với tư cách quản trị viên.
- Loại hình sfc / scannow va đanh đi vào trên bàn phím của bạn.
Quá trình này có thể mất một lúc và không nên bị gián đoạn. Bạn cũng có thể đạt được điều này bằng cách thiết lập lối tắt quét tệp cho Windows 11.
5. Xóa các tập tin tạm thời
Các quy trình hệ thống hàng ngày tạo ra các tệp tạm thời. Thật không may, một trong những tệp này có thể bị hỏng và nó có thể khiến hệ thống của bạn bị treo và gặp sự cố. May mắn thay, bạn có thể loại bỏ khả năng này bằng cách xóa các tệp tạm thời của mình và đây là cách thực hiện.
- Mở Cài đặt Windows của bạn.
- Lựa chọn Hệ thống
- Điều hướng đến Kho menu con.
- Lựa chọn Hồ sơ tạm thời.
- Đảm bảo tất cả các tệp tạm thời có liên quan được chọn, sau đó nhấp vào Xoá những tập tin.
- Khởi động lại hệ thống của bạn.
Phương pháp này sẽ xóa mọi tệp không cần thiết. Bạn cũng có thể thử các cách khác để xóa các tệp tạm thời trên Windows 11.
6. Kiểm tra các vấn đề về RAM
RAM bị lỗi có thể là một lý do khác khiến PC Windows của bạn thường xuyên bị đóng băng. Hướng dẫn của chúng tôi về các dấu hiệu và triệu chứng của thanh RAM sắp chết bao gồm các cách chính để phát hiện RAM kém, bao gồm một số cách quét chẩn đoán mà bạn có thể thử.
Nếu quá phức tạp, bạn có thể dễ dàng mang PC của mình đến một kỹ thuật viên đáng tin cậy để đánh giá.
7. Đặt lại Windows 11 về mặc định ban đầu
Nếu không có giải pháp nào ở trên khắc phục được sự cố của bạn, bạn có thể thử đặt lại về một phương tiện chặn sạch. Đặt lại hệ thống của bạn nên là biện pháp cuối cùng, vì sao lưu tất cả các tệp quan trọng của bạn có thể tốn rất nhiều công sức.
Nếu bạn muốn thử, đây là cách thực hiện:
- Mở Cài đặt Windows và chọn Sự hồi phục trên Hệ thống chuyển hướng.
- bên trong Sự hồi phục menu, chọn Đặt lại PC.
- Chọn xem bạn muốn giữ các tệp của mình hay xóa mọi thứ, sau đó làm theo lời nhắc trên màn hình để đặt lại PC của bạn thành công.
Quá trình này có thể mất từ vài phút đến vài giờ, tùy thuộc vào thông số kỹ thuật hệ thống của bạn, vì vậy hãy đảm bảo bạn có đủ thời gian để thực hiện.
Biết được vấn đề là một nửa giải pháp
Hệ thống bị đóng băng đột ngột có thể gây bất tiện và điều quan trọng là phải xác định vấn đề càng sớm càng tốt. Kiểm tra từng khả năng có thể là một quá trình rườm rà, nhưng nó sẽ giúp bạn tiết kiệm rất nhiều về lâu dài.
Quá trình khắc phục sự cố vất vả là đáng giá để Windows 11 chạy trơn tru nhất có thể trên hệ thống của bạn vào cuối ngày.