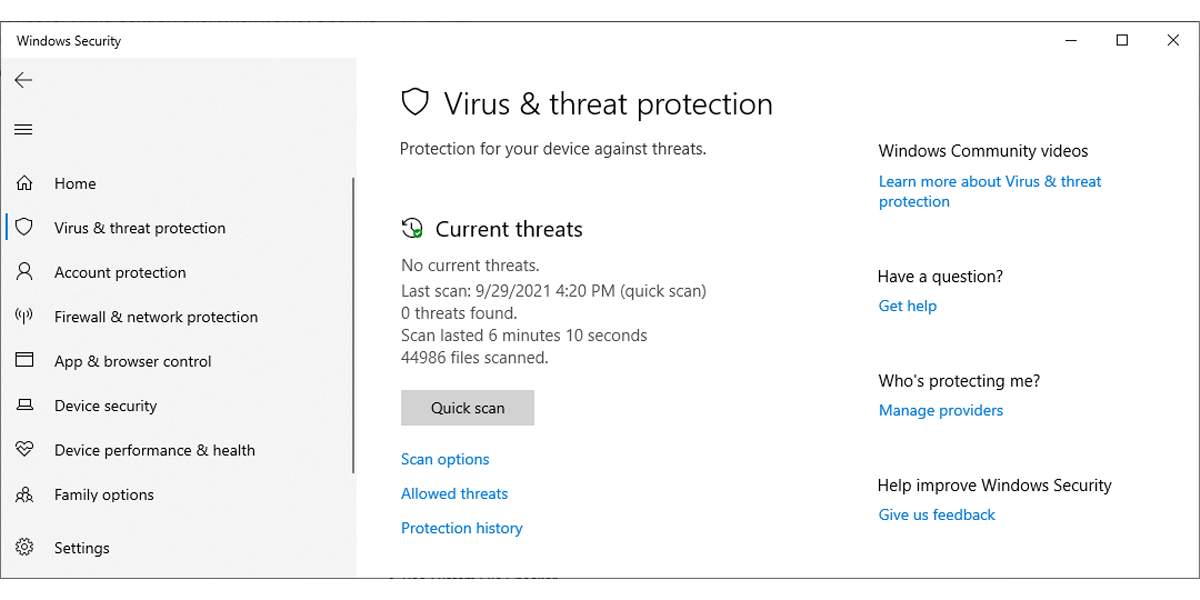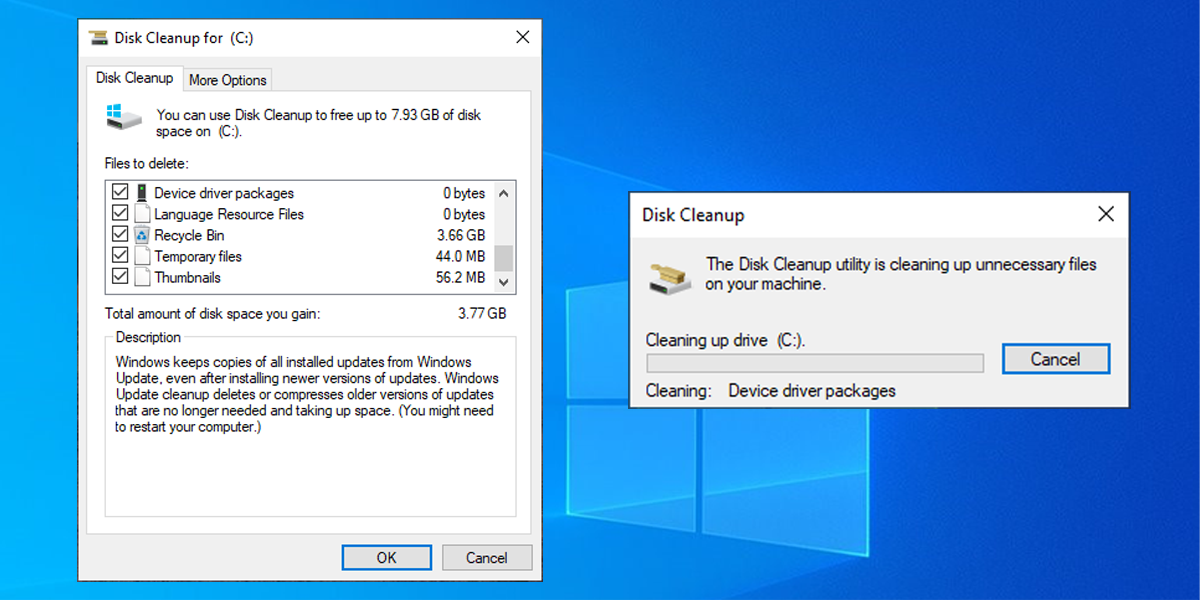Nếu Windows 10 hiển thị cho bạn lỗi “ứng dụng này không thể chạy trên PC của bạn”, có thể có một vài lý do đằng sau sự cố này. Đôi khi ứng dụng không tương thích với hệ thống của bạn, bạn đã đăng nhập sai tài khoản người dùng hoặc cài đặt bị lỗi.
May mắn thay, có một số bản sửa lỗi bạn có thể thử. Vì vậy, hãy cùng tham khảo cách khắc phục lỗi “ứng dụng này không thể chạy trên PC của bạn”.
1. Kiểm tra phiên bản của ứng dụng
Nếu bạn đã tải xuống và cài đặt ứng dụng mà không kiểm tra các thuộc tính của ứng dụng, thì ứng dụng đó có thể không tương thích với hệ thống của bạn. Ví dụ: bạn không thể chạy một ứng dụng tương thích với phiên bản 32-bit của Windows 10 và để ứng dụng này chạy trơn tru trên hệ thống 64-bit.
Trước khi tải xuống ứng dụng, bạn nên xem xét các thuộc tính hệ thống của mình. Nhấn Win + I mở Cài đặt và chọn Hệ thống. Sau đó, từ menu bên trái, hãy nhấp vào Về.
Các Thông số thiết bị phần này sẽ cung cấp cho bạn thông tin về hệ thống của bạn, bao gồm cả phiên bản Windows bạn đã cài đặt trên máy tính của mình.
2. Chạy ứng dụng ở chế độ tương thích
Đôi khi, bạn gặp lỗi “Ứng dụng này không thể chạy trên PC của bạn” khi cố gắng chạy các trò chơi và phần mềm cũ hơn trên máy tính của mình. Để khắc phục, bạn nên bật chế độ Tương thích từ các thuộc tính của ứng dụng.
Nhấp chuột phải vào tệp thực thi của ứng dụng và chọn Đặc tính. Mở Khả năng tương thích tab, kiểm tra Chạy chương trình này trong chế độ tương thích chovà chọn một phiên bản Windows khác bằng menu thả xuống. Nhấp chuột Áp dụng> OK để lưu cài đặt mới và thử chạy ứng dụng.
3. Chạy bản sao của tệp thực thi
Đây là một thủ thuật không bình thường, nhưng nó có thể hoàn thành công việc. Sao chép tệp thực thi của ứng dụng và dán vào vị trí mới. Sau đó, chạy tệp đã sao chép như bạn thường làm.
4. Quét vi rút
Vi-rút có thể ngăn ứng dụng chạy như bình thường ngay cả khi ứng dụng đó tương thích với hệ thống của bạn. Bạn có thể sử dụng các công cụ tích hợp sẵn của Windows để tìm kiếm bất kỳ loại vi-rút nào trên máy tính của mình. Đây là cách bạn có thể làm điều đó:
- Kích chuột phải Bắt đầu và đi đến Cài đặt> Cập nhật & Bảo mật.
- Từ menu bên trái, mở Bảo mật Windows và bấm vào Bảo vệ khỏi mối đe dọa và vi rút.
- Nhấn vào Quét nhanh và đợi cho đến khi Windows 10 kết thúc quá trình.
Nếu quá trình quét không tìm thấy gì, nhưng bạn vẫn thấy các dấu hiệu nhiễm phần mềm độc hại, bạn có thể thử một công cụ xóa phần mềm độc hại khác.
5. Chạy Quét SFC
Nếu công cụ Quét nhanh không khắc phục được sự cố, có một tính năng khác của Windows 10 mà bạn có thể sử dụng. Trình kiểm tra tệp hệ thống sẽ tìm kiếm bất kỳ tệp hệ thống nào bị hỏng hoặc bị hỏng và tự động thay thế chúng.
Mở Command Prompt với quyền quản trị và nhập sfc / scannow. Để bắt đầu quá trình, chỉ cần nhấn đi vào. Khi quá trình quét SFC hoàn tất, nó sẽ hiển thị một thông báo cho bạn biết nếu nó đã tìm thấy và thay thế các tệp bị hỏng trên hệ thống của bạn.
Máy tính của bạn thường xuyên tích tụ các tập tin rác, đặc biệt nếu bạn duyệt internet nhiều. Nếu các tệp này chiếm nhiều dung lượng trên ổ cứng của bạn, chúng có thể gây ra lỗi chạy ứng dụng. Cách dễ nhất để xóa các tệp không cần thiết này là sử dụng Disk Cleanup.
- bên trong Bắt đầu thanh tìm kiếm menu, tìm kiếm dọn dẹp đĩa và chọn Chạy như quản trị viên.
- Chọn tệp bạn muốn xóa. Disk Cleanup sẽ cho bạn biết bạn sẽ đạt được bao nhiêu dung lượng.
- Nhấp chuột ĐƯỢC RỒI để bắt đầu quá trình.
7. Cài đặt lại ứng dụng có vấn đề
Nếu bạn vẫn gặp lỗi “Ứng dụng này không thể chạy trên PC của bạn” sau khi thử mọi thứ trong danh sách của chúng tôi, bạn nên cài đặt lại ứng dụng. Khi bạn đã gỡ cài đặt nó, hãy truy cập trang web chính thức và tải xuống phiên bản mới nhất.
Tuy nhiên, hãy nhớ xóa bộ nhớ cache của trình duyệt trước khi tải lại bất kỳ tệp nào. Bộ nhớ cache của trình duyệt giúp duyệt web nhanh hơn và giảm độ trễ của máy chủ bằng cách tải xuống dữ liệu trang web. Tuy nhiên, bộ nhớ cache của trình duyệt có thể làm hỏng các bản tải xuống trên máy tính của bạn.
Lên và chạy lại một lần nữa
Lỗi này không giới hạn ở các ứng dụng của bên thứ ba vì bạn có thể gặp phải khi cố khởi chạy các ứng dụng được tải xuống từ Microsoft Store. Để ngăn điều này xảy ra lần nữa, hãy tải xuống ứng dụng từ các trang web chính thức và liên tục kiểm tra ứng dụng và hệ thống của bạn để biết các bản cập nhật.
Như chúng tôi đã đề cập, bạn có thể gặp phải lỗi “Ứng dụng này không thể chạy trên PC của bạn” khi cố gắng chơi các trò chơi cũ hơn. Nhưng điều này sẽ không ngăn cản bạn thưởng thức các trò chơi yêu thích của chúng tôi khi còn nhỏ.