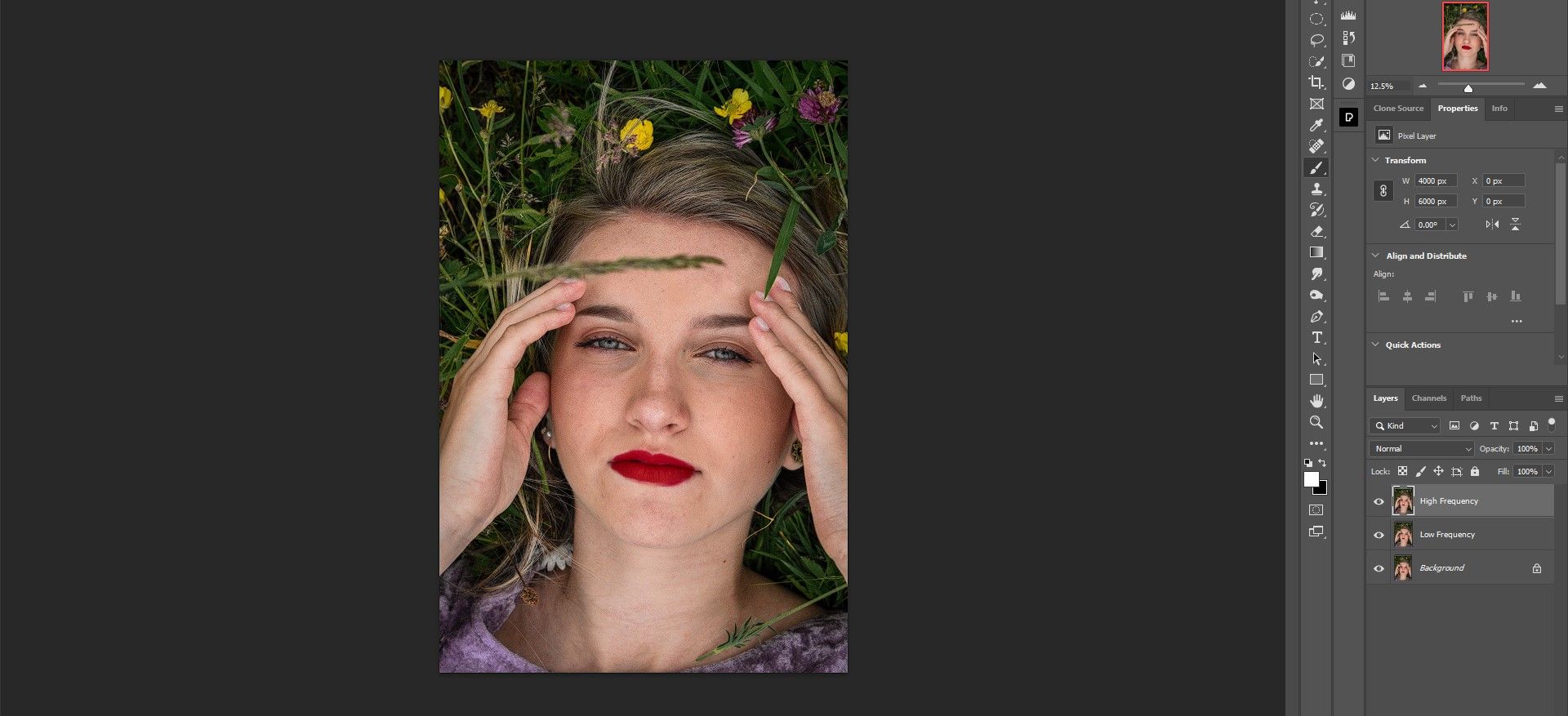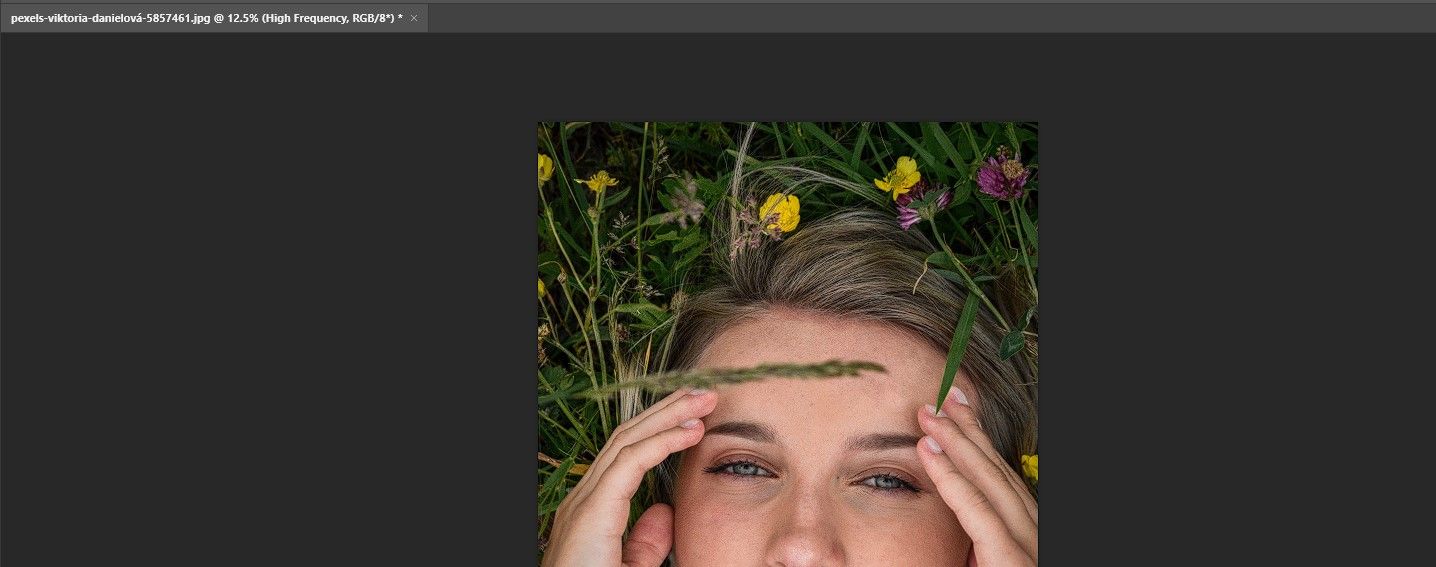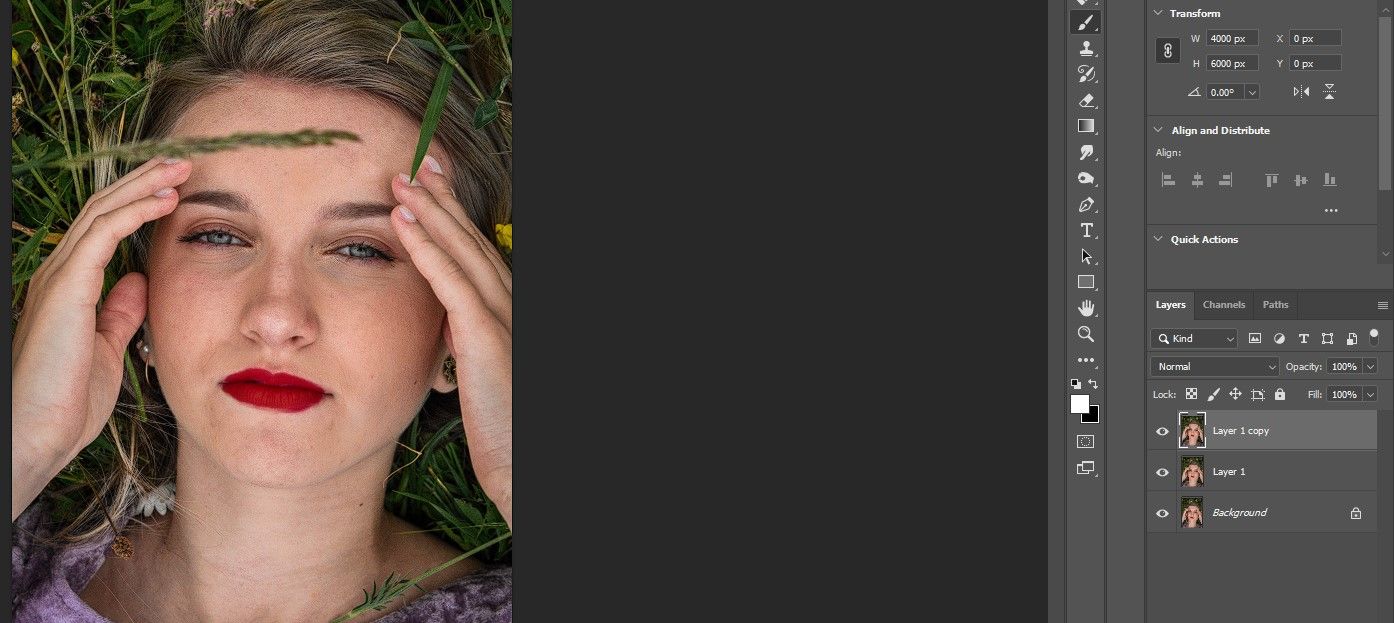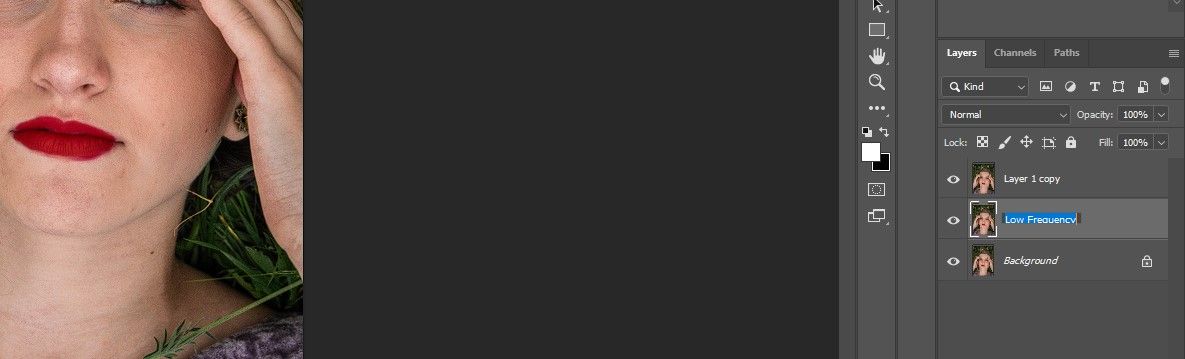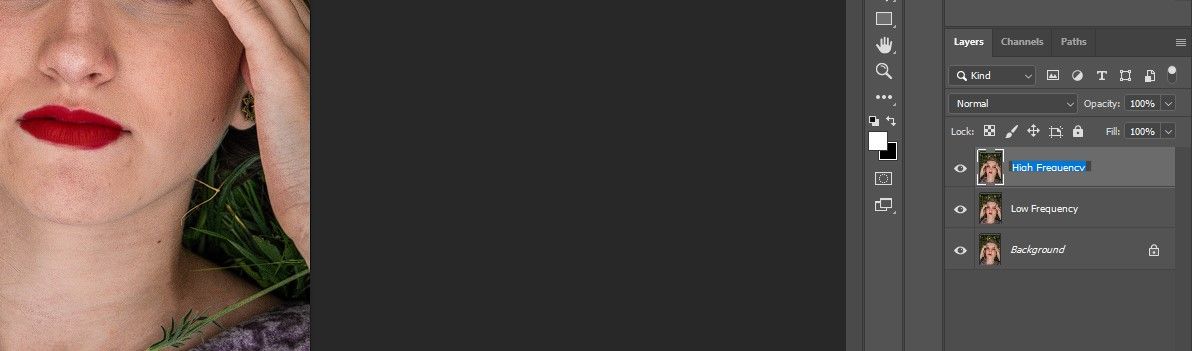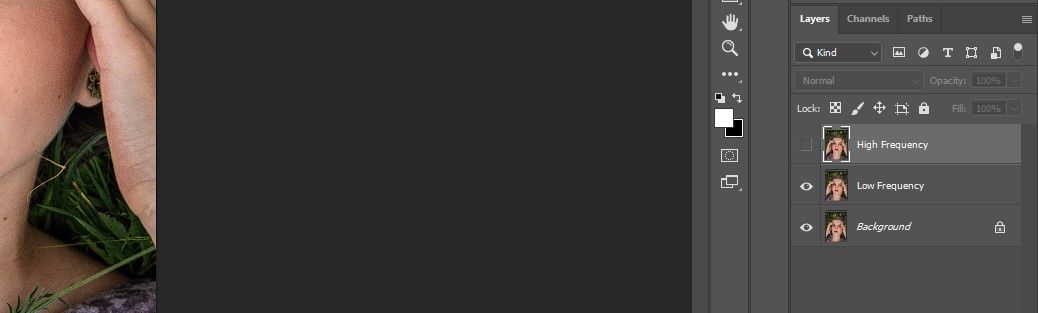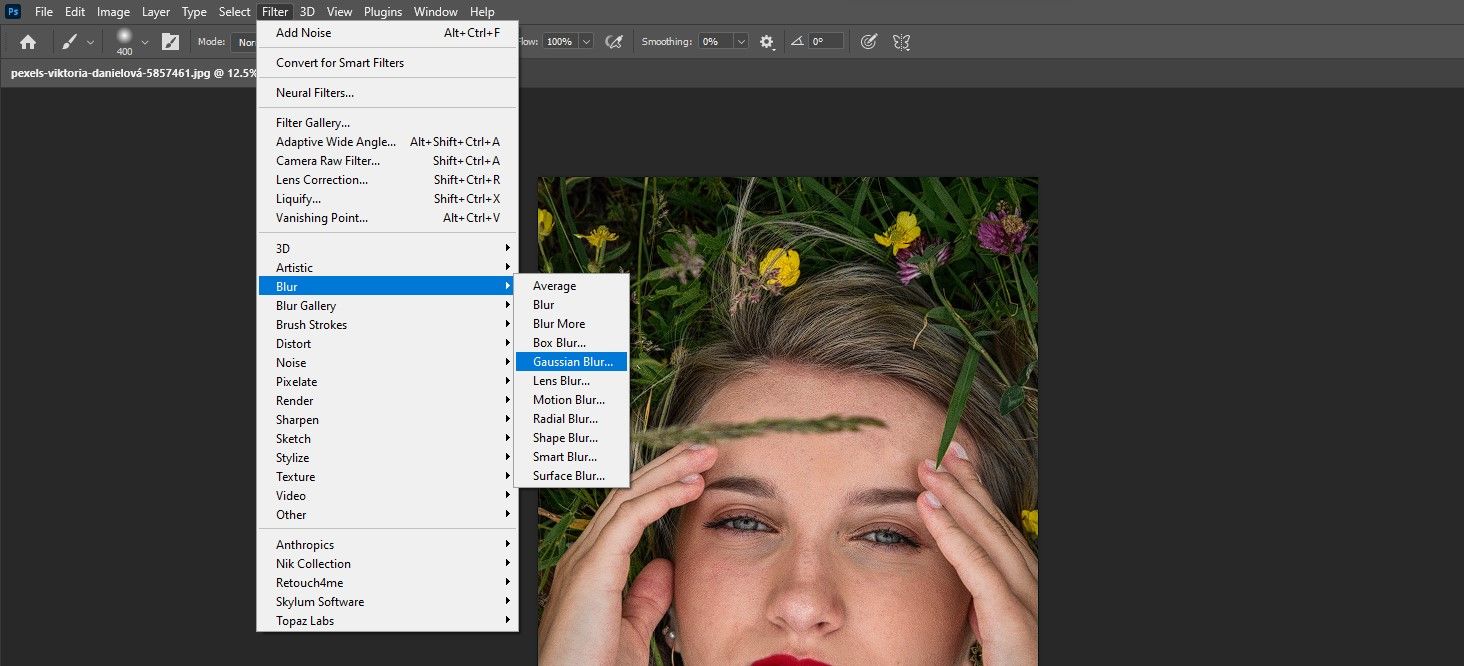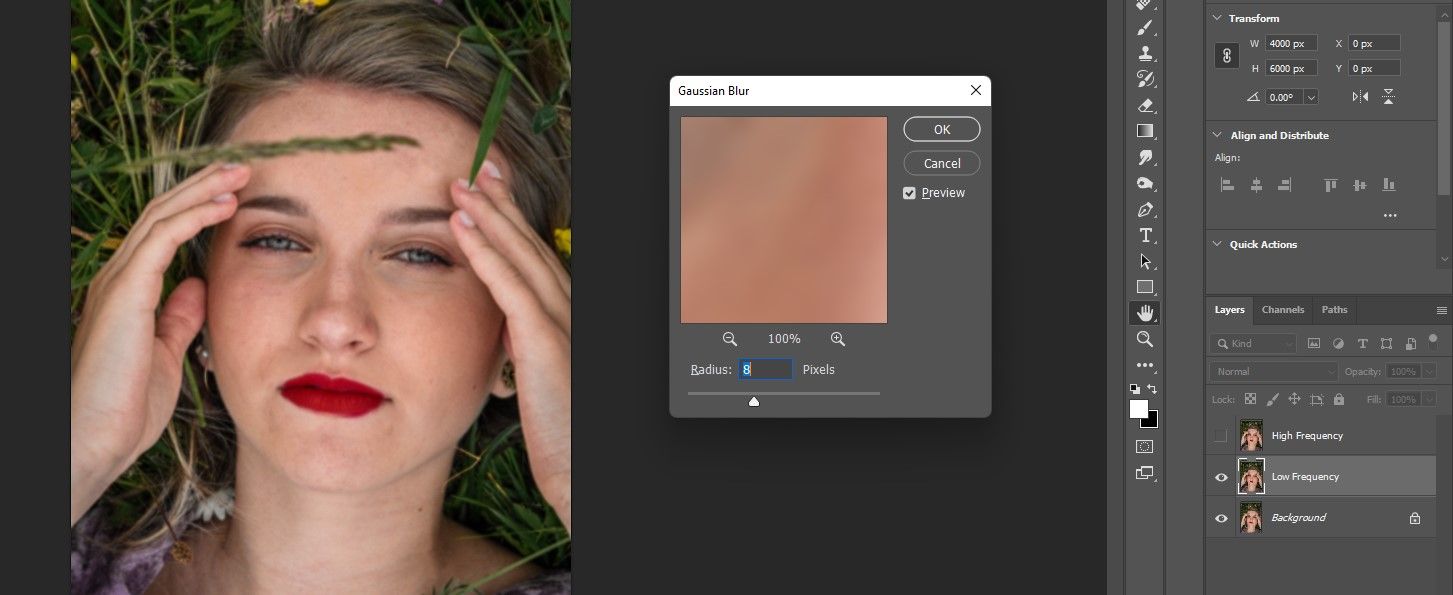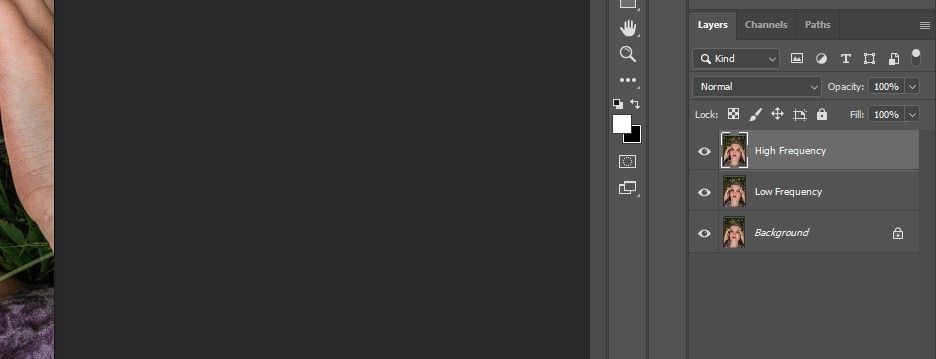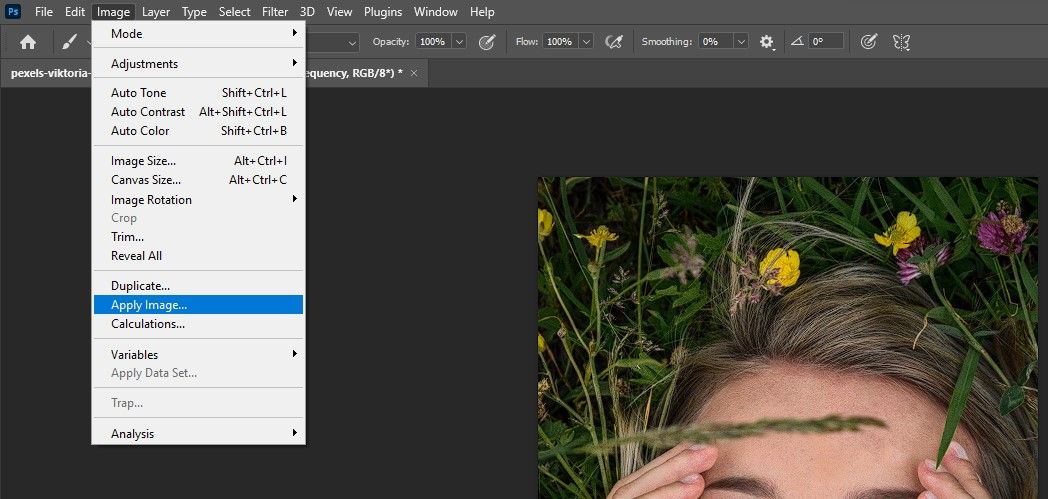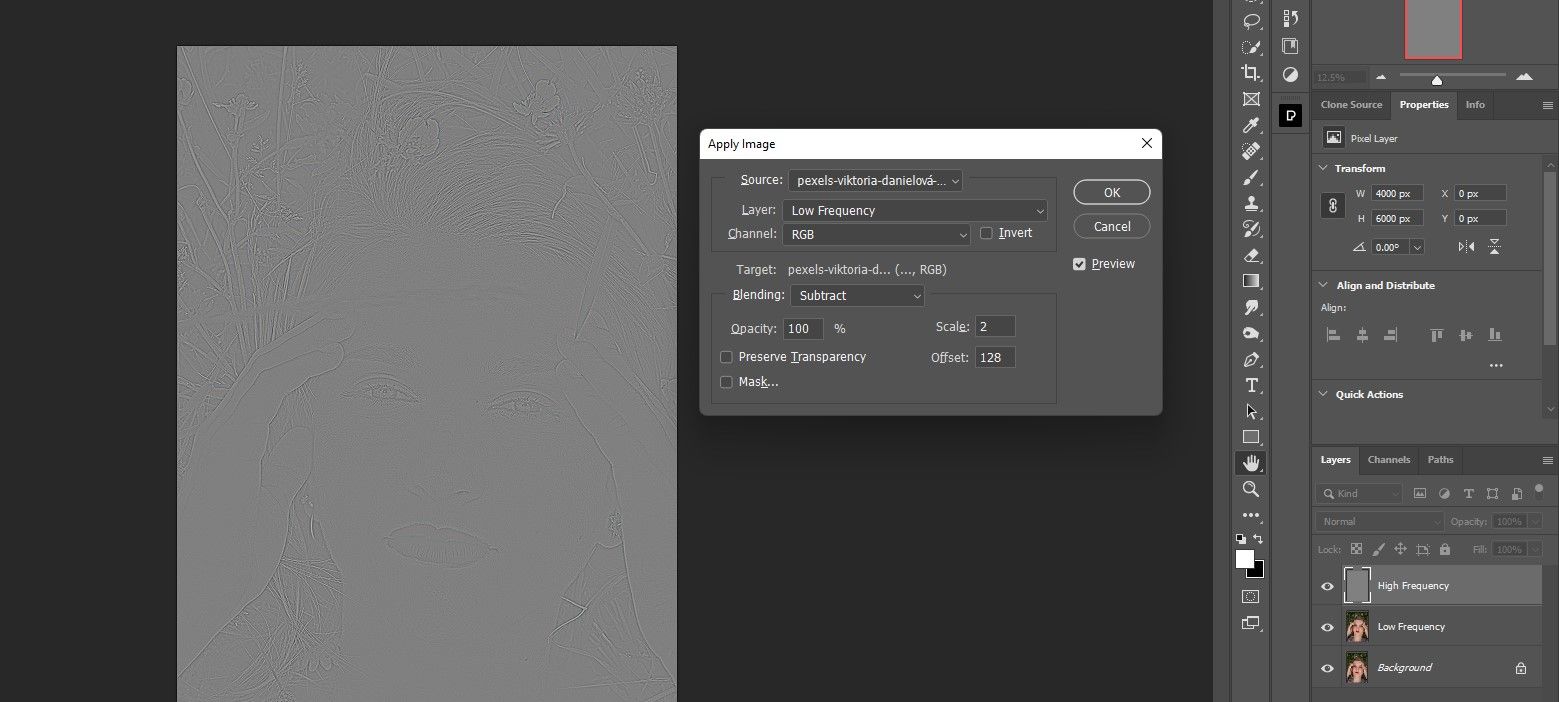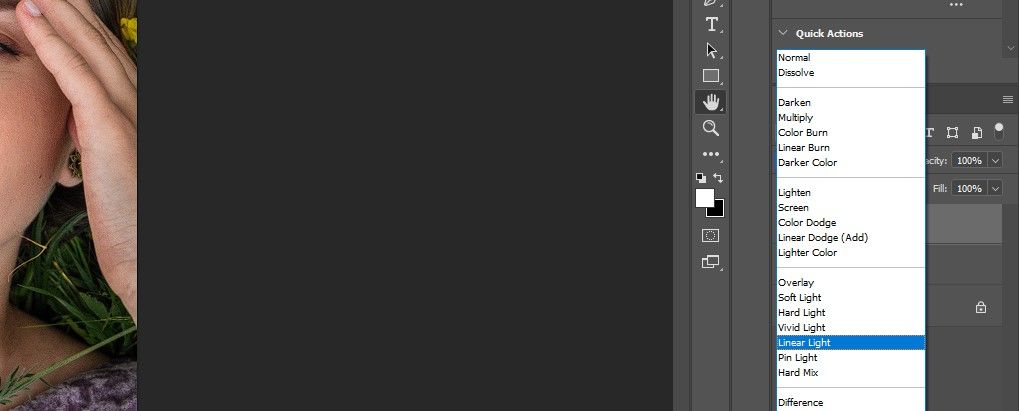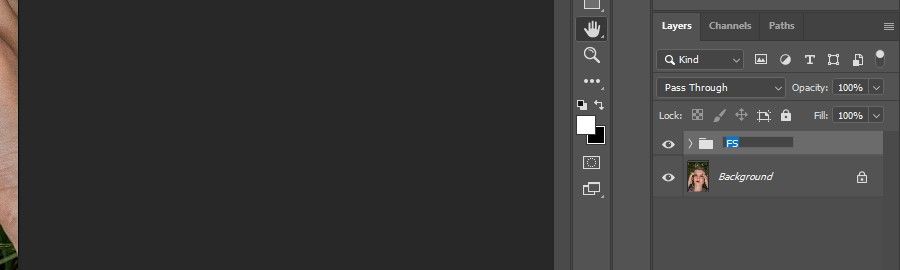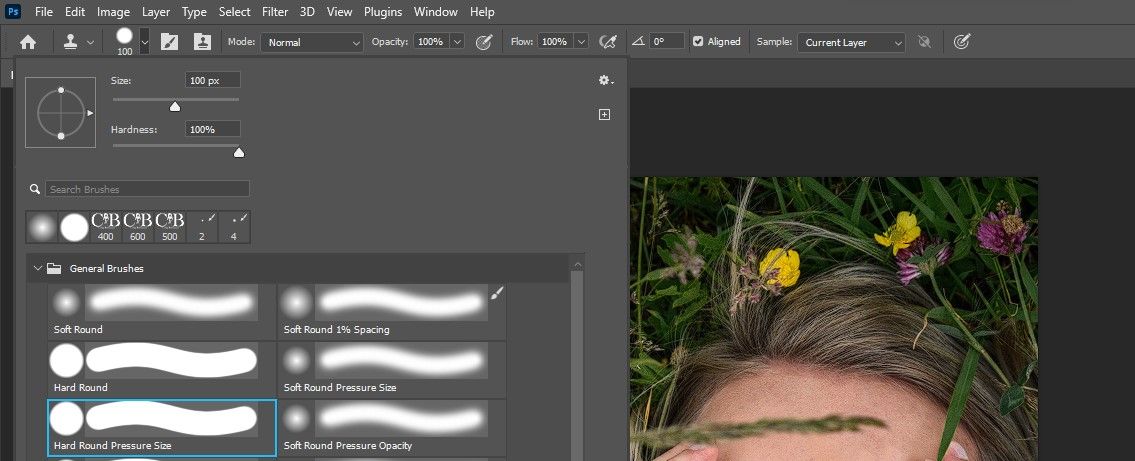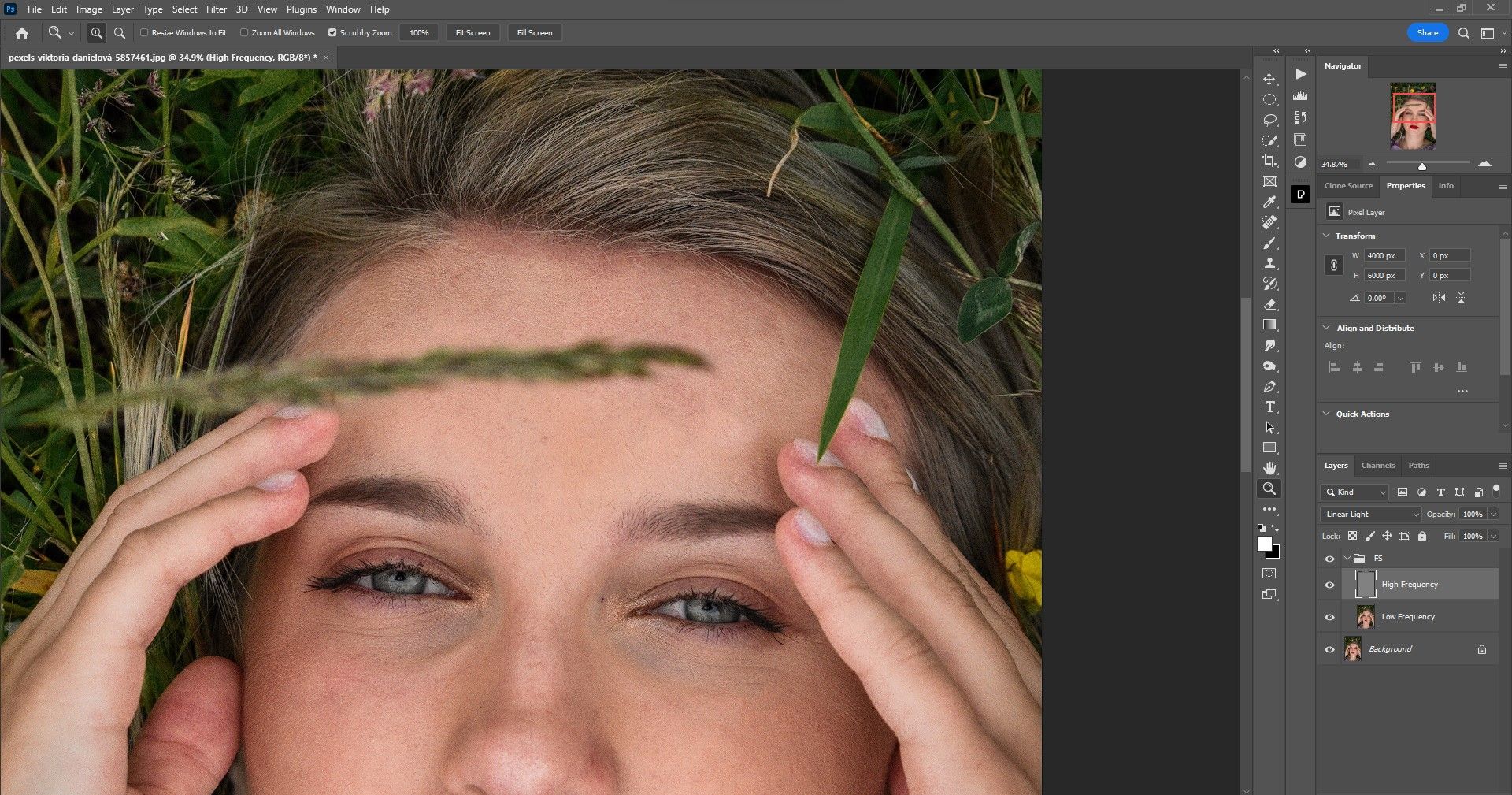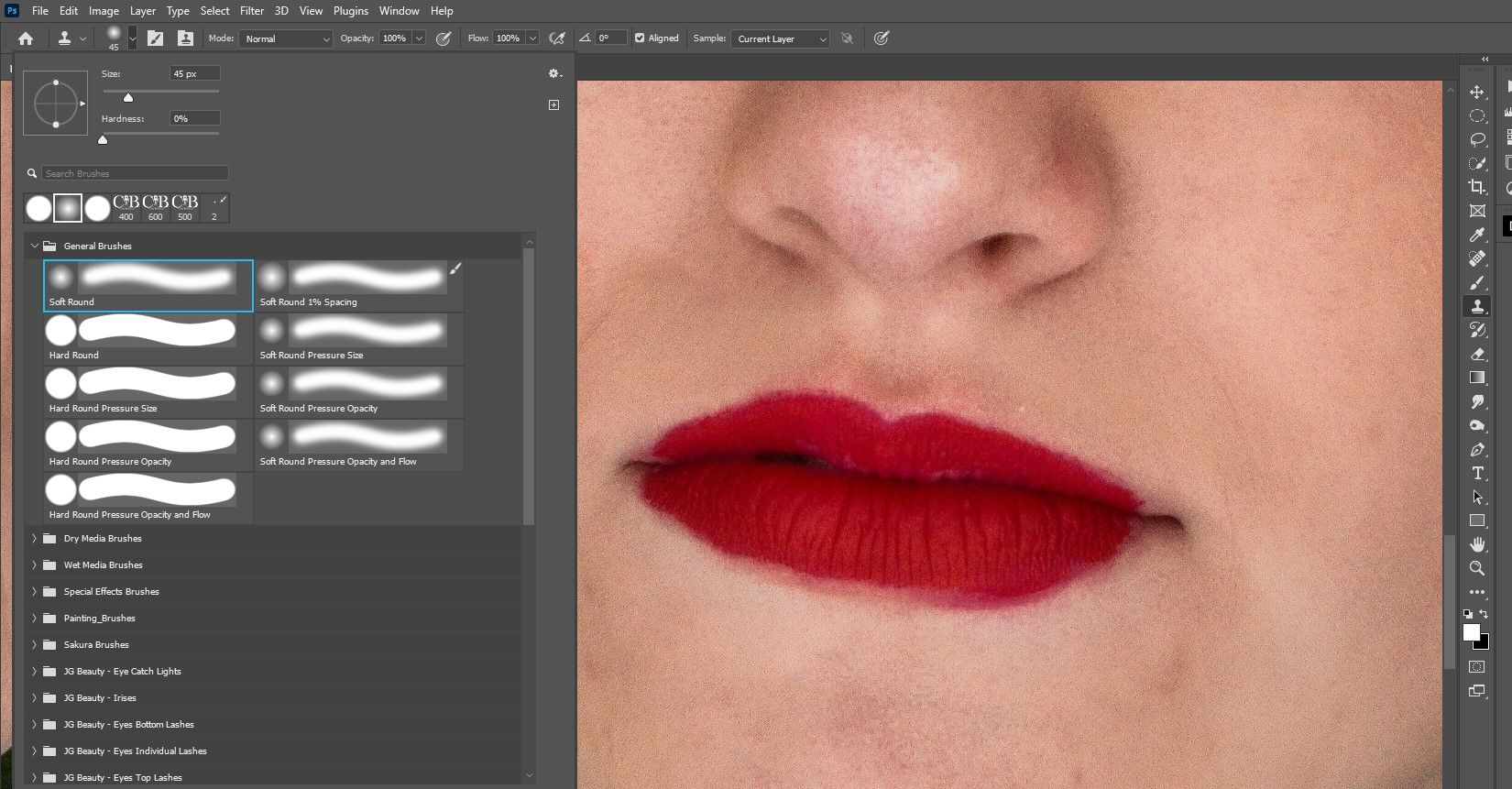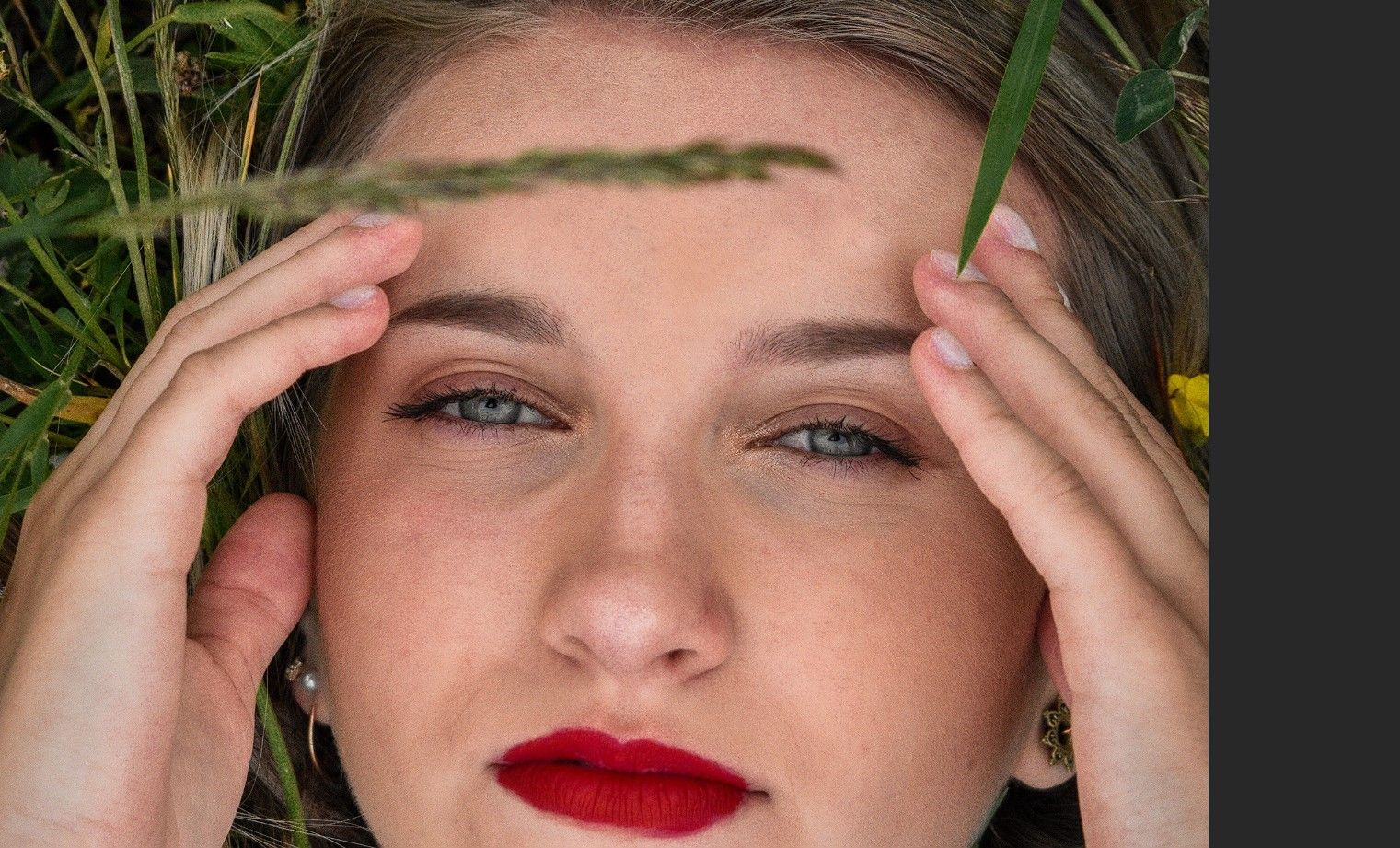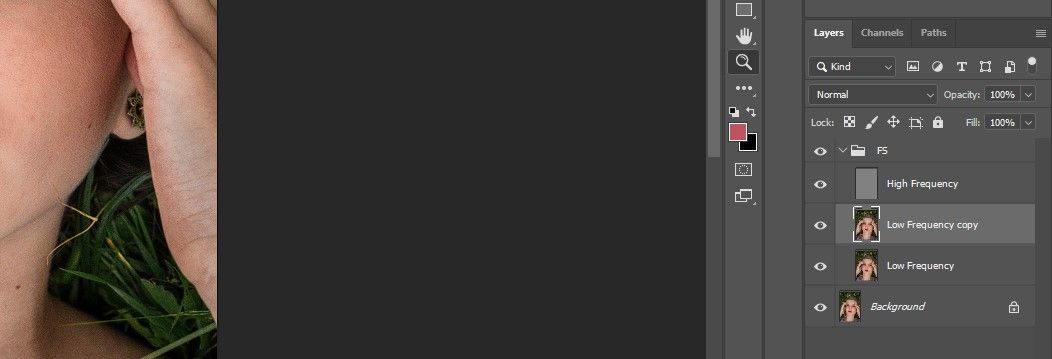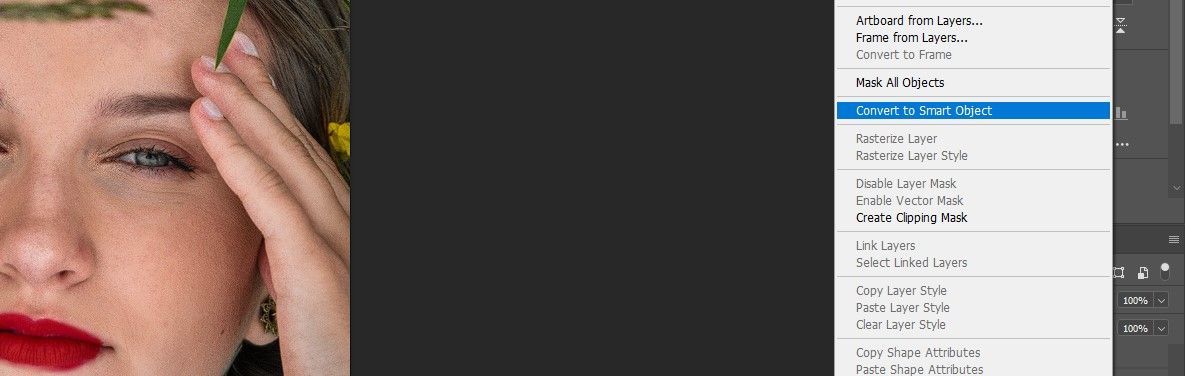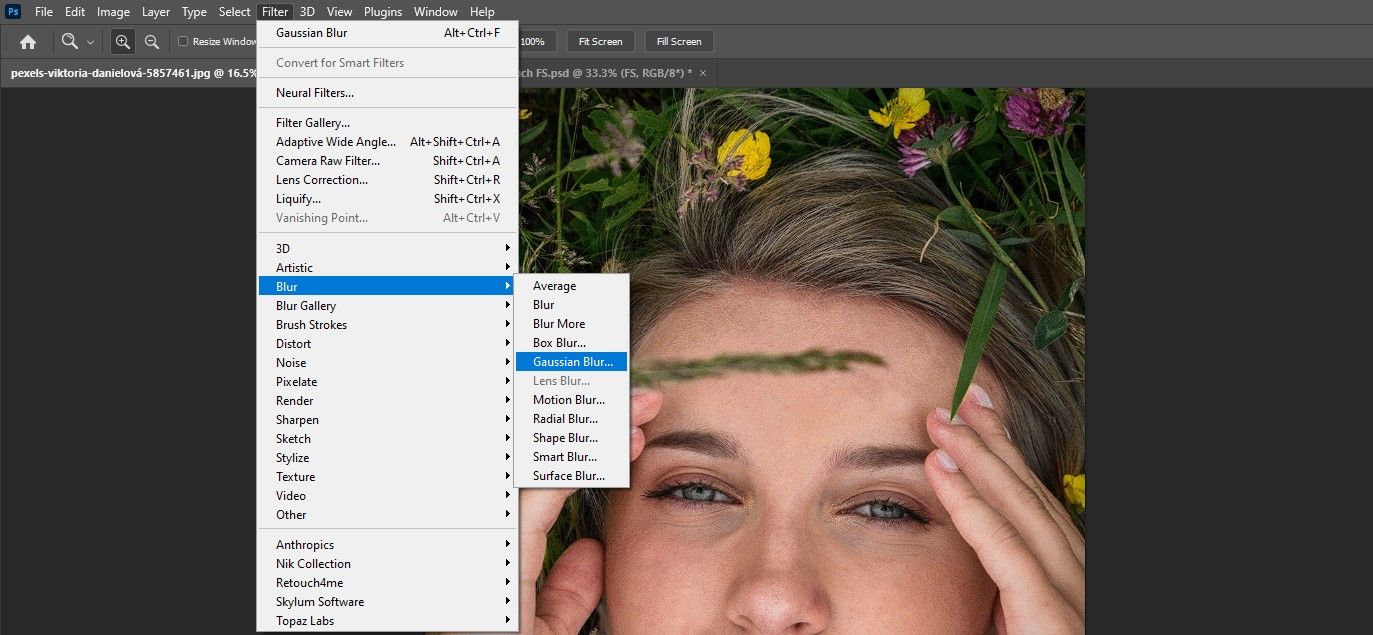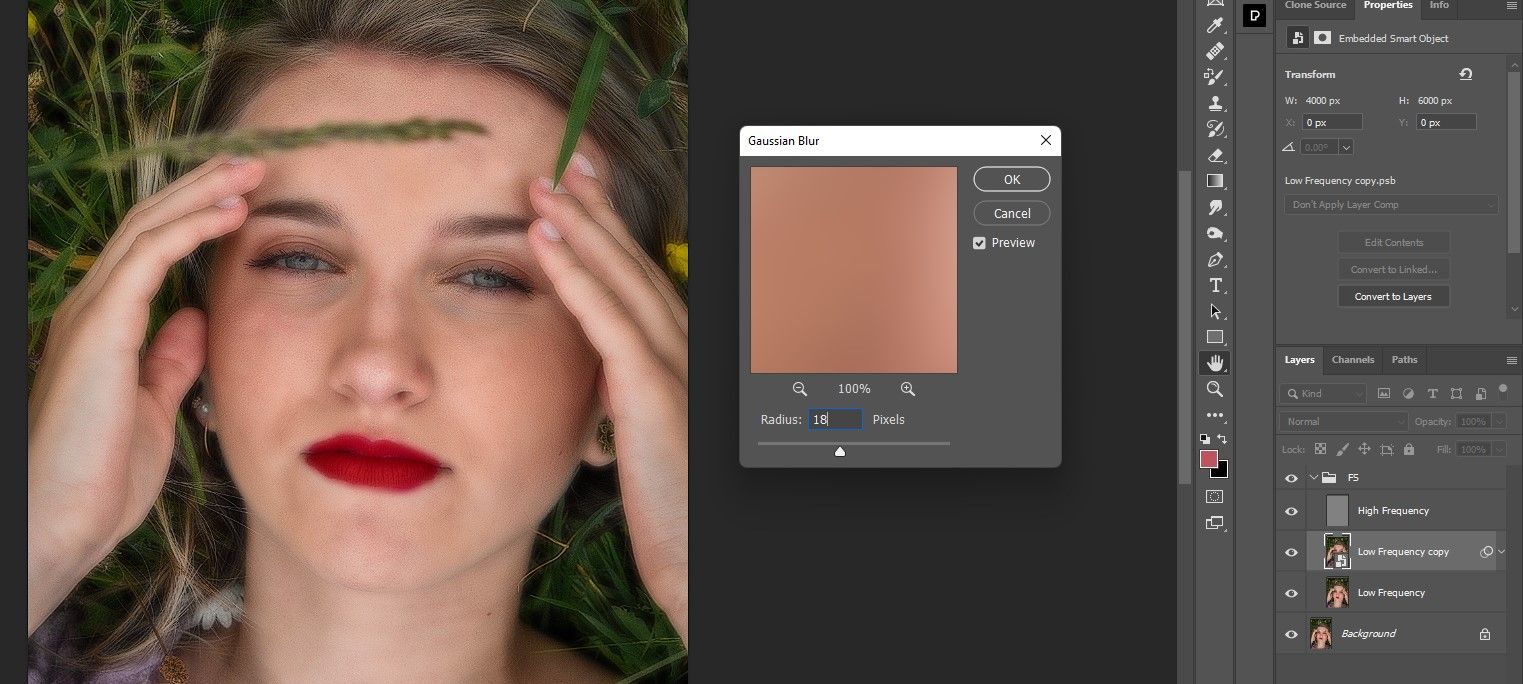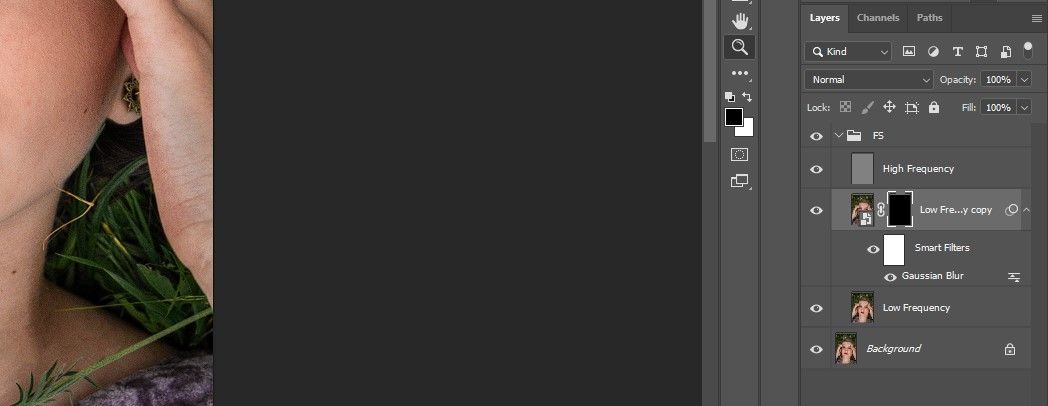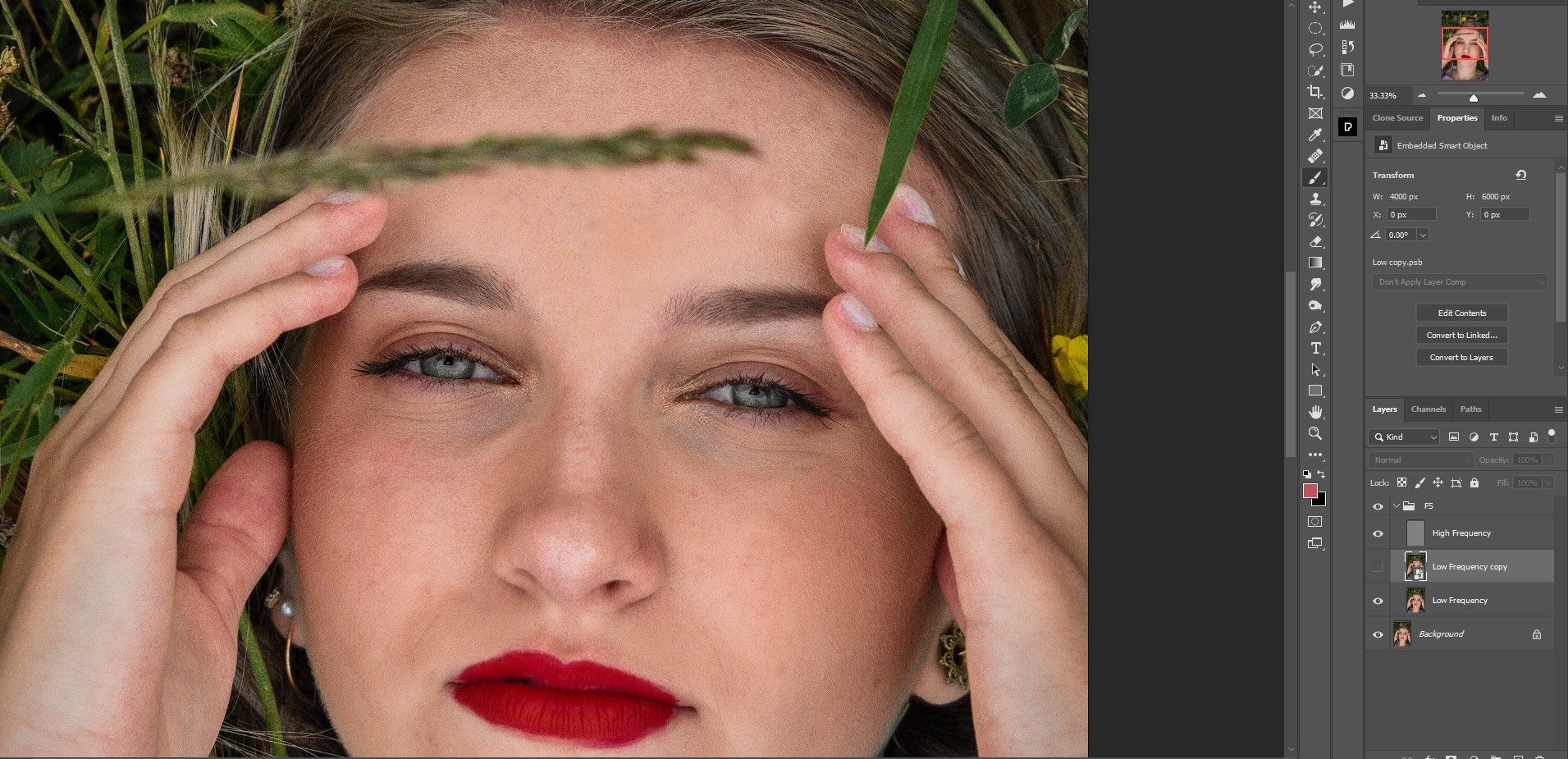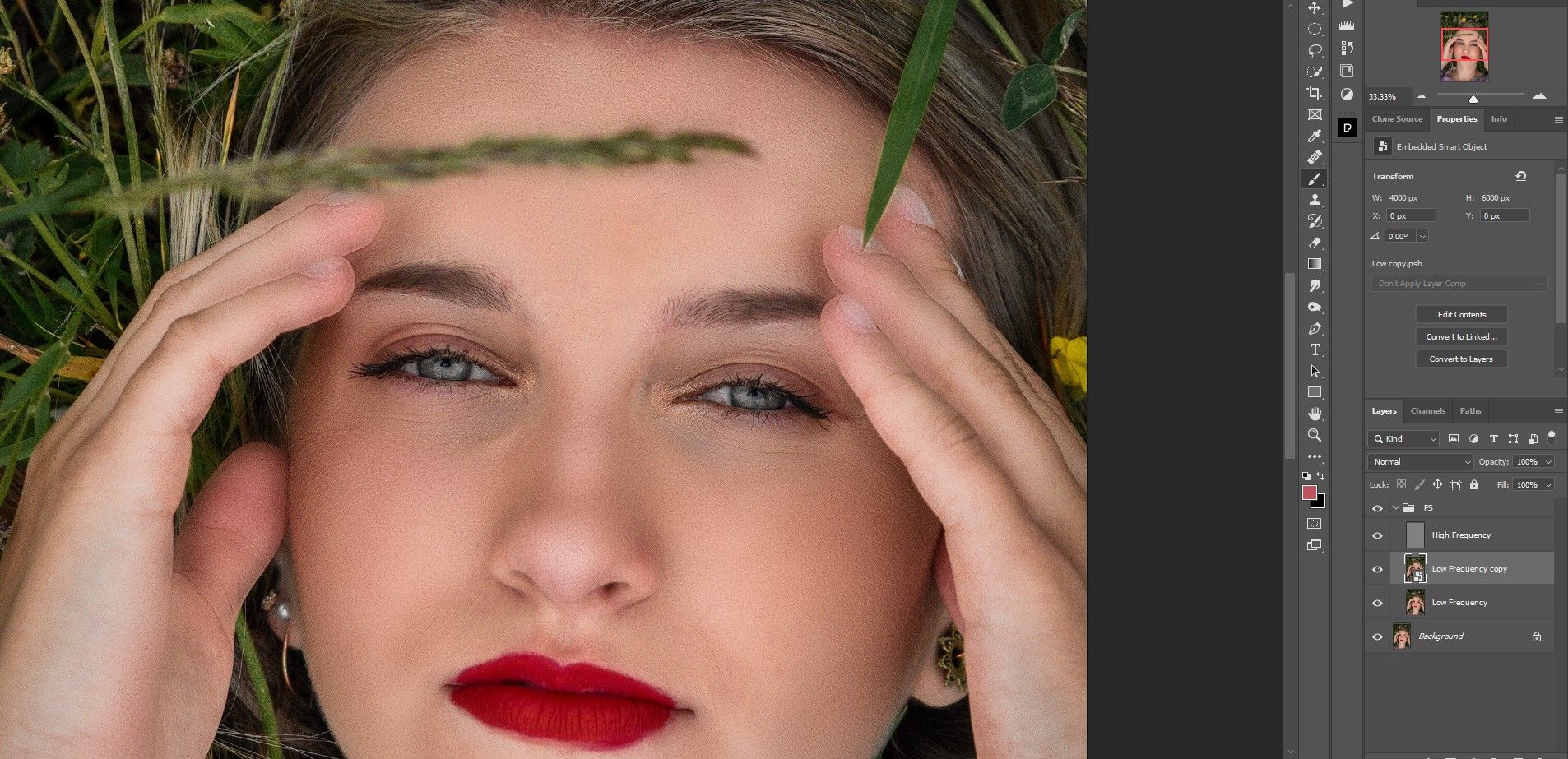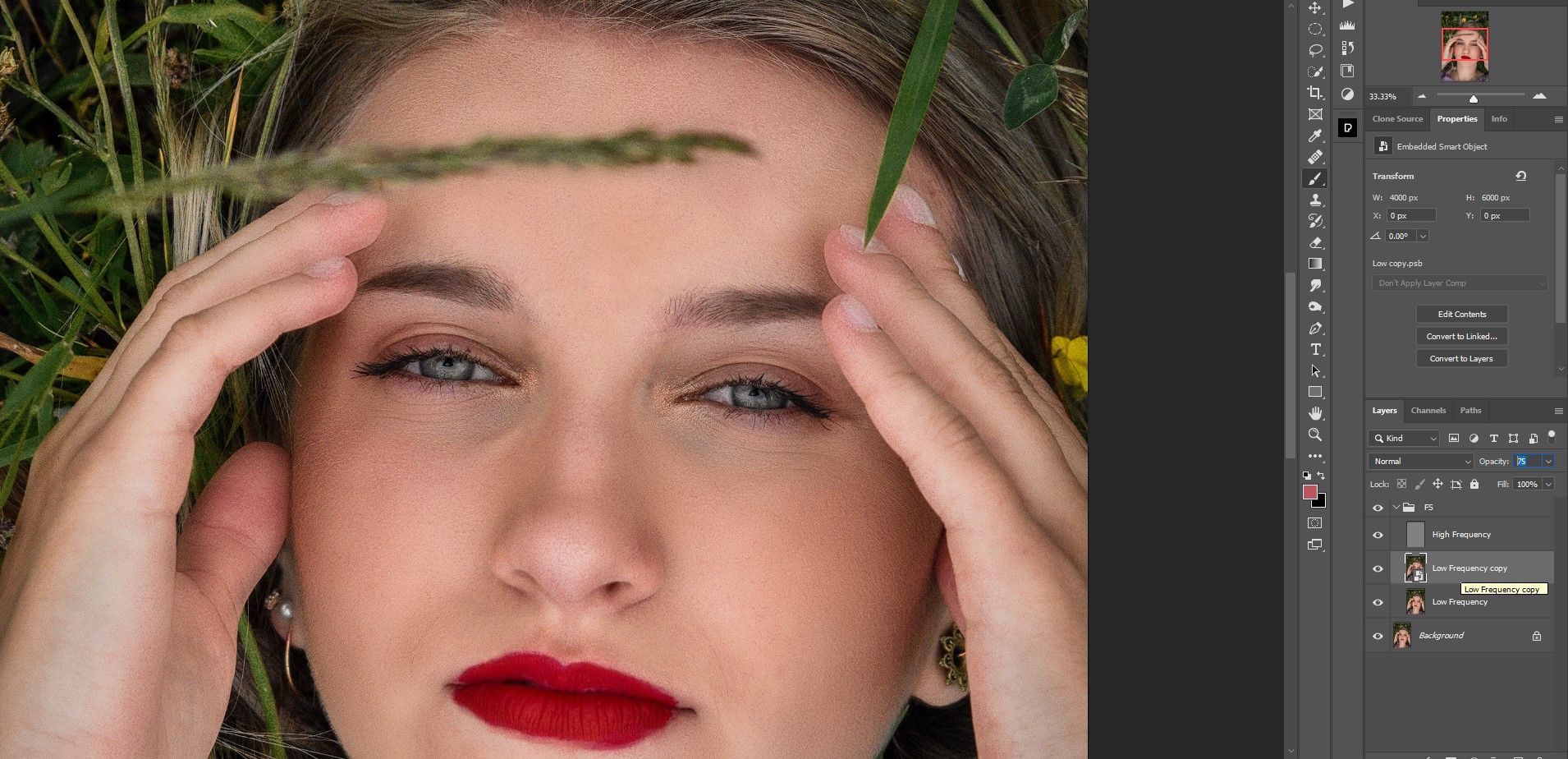Tách tần số là một kỹ thuật Photoshop được sử dụng để chỉnh sửa lại làn da. Nếu bạn đã từng muốn học kỹ thuật này và áp dụng nó vào hình ảnh của mình, thì bạn là người may mắn. Trong hướng dẫn này, chúng tôi sẽ chỉ cho bạn cách thiết lập các lớp để thực hiện tách tần số trong Photoshop. Bắt đầu nào.
Tách tần số là gì?
Tách tần số là một phương pháp chỉnh sửa theo đó một hình ảnh được chia thành hai lớp; tần số thấp và cao. Tần số thấp đại diện cho thông tin màu sắc trong khi tần số cao đại diện chủ yếu cho các chi tiết kết cấu, mặc dù trong một số trường hợp, bạn cũng sẽ thấy một số màu ở đó.
Ý tưởng là khi bạn sử dụng phân tách tần số, bạn sẽ làm việc trên từng lớp một cách độc lập. Bằng cách này, việc chỉnh sửa sẽ được bản địa hóa nhiều hơn và mang lại hiệu quả cao hơn trong việc loại bỏ nhược điểm, vùng da đổi màu, túi dưới mắt, v.v.
Tách tần số là một phương pháp chỉnh sửa cũ hơn từng được sử dụng bởi các nhà chỉnh sửa chuyên nghiệp nhưng từ đó đã bị loại bỏ phần lớn để chuyển sang các kỹ thuật khác, hiện đại hơn. Nhưng nhiều nhiếp ảnh gia vẫn sử dụng tính năng tách tần số vì đây là cách chỉnh sửa da tương đối nhanh chóng và dễ dàng mà không cần phải dựa vào các plugin của bên thứ ba hoặc trình chỉnh sửa chuyên nghiệp.
Tách tần số 8 bit so với 16 bit
Hai thiết lập phổ biến được sử dụng trong phân tách tần số, một cho hình ảnh 8 bit và một cho hình ảnh 16 bit. Cách truyền thống để xác định cái nào sẽ sử dụng là chỉ cần xem hình ảnh của bạn được hiển thị như thế nào. Hầu hết điện thoại và máy ảnh DSLR đều có chế độ 8-bit mặc định, nhưng nhiều hệ thống tiên tiến cũng có tùy chọn 14 hoặc thậm chí 16-bit.
Bạn có thể xem hình ảnh của mình là hình ảnh nào bằng cách kiểm tra tab hình ảnh ở trên cùng trong Photoshop có chứa tên tệp. Ở cuối tên, bạn sẽ thấy RGB / 8 cho 8-bit hoặc RGB / 16 cho 16-bit. Nếu hình ảnh của bạn là hình ảnh 14 bit trở lên, bạn sẽ muốn sử dụng phân tách tần số 16 bit.
Điều đáng chú ý là trong những năm qua, một số người dùng Photoshop đã nhận thấy rằng họ thực sự không thể phân biệt được giữa việc sử dụng phương pháp này hay phương pháp kia trong các phép so sánh song song, bất kể số lượng bit. Điều đó đang được nói, chúng tôi sẽ bao gồm cả hai phương pháp trong hướng dẫn của chúng tôi.
Bước 1: Cách thiết lập phân tách tần số
Có một số biến thể của thiết lập này. Chúng tôi đã chọn một trong những phương pháp phân tách tần số cơ bản sử dụng càng ít lớp càng tốt để nhanh chóng có được kết quả tốt nhất.
Chúng tôi sẽ chỉ cho bạn cách tạo hai lớp sao chép nền riêng biệt đại diện cho tần số thấp và cao. Chúng tôi sẽ đặt tên cho từng loại tương ứng và áp dụng hiệu ứng mờ cho tần số thấp và sử dụng kết xuất Hình ảnh Áp dụng ở tần số cao.
Với một vài điều chỉnh nhỏ khác, nó không phải là một thiết lập phức tạp bằng bất kỳ phương tiện nào mà là một thiết lập có thể được tự động hóa bằng cách tạo một action Photoshop cho nó. Cuối cùng, chúng tôi sẽ nhóm các lớp này cho mục đích tổ chức để có thể thực hiện chỉnh sửa bổ sung nếu cần.
Nếu bạn muốn làm theo cùng với chúng tôi, bạn có thể tải xuống hình ảnh ví dụ từ Pexels.
- Nhấn Điều khiển + J hai lần để tạo hai bản sao của lớp nền.
- Nhấp đúp vào bản sao đầu tiên và đặt tên là “Tần suất thấp”.
- Nhấp đúp vào bản sao thứ hai và đặt tên là “Tần số cao”.
- Mở hộp của Tân sô cao lớp.
- Chọn Tần số thấp lớp. Đi đến Lọc > Mơ hồ > Gaussian Mơ hồ.
- Thay đổi Bán kính thành kích thước pixel phù hợp với hình ảnh. Điều này sẽ khác nhau, nhưng bạn sẽ muốn điều chỉnh nó để các chi tiết kết cấu bắt đầu mờ đi. Đối với hình ảnh này, chúng tôi đã chọn số 8. Sau đó nhấp vào ĐƯỢC RỒI.
- Đánh dấu vào hộp của Tân sô cao lớp và sau đó chọn lớp.
- Đi đến Hình ảnh > Ứng dụng Hình ảnh.
- Đây là cách thay đổi cài đặt cho Hình ảnh 8 bit. Trong menu Áp dụng Hình ảnh, thay đổi Lớp thành Tần số thấp (hoặc bản sao lớp đầu tiên), thay đổi Blending thành Trừ đibỏ chọn Đảo ngược thay đổi Quy mô thành 2và Bù đắp thành 128.
- Vì Hình ảnh 16 bitthay đổi Lớp thành Thấpkiểm tra Đảo ngược thay đổi Blending thành cộngvà Quy mô thành 2. Để Offset tại 0.
- Thay đổi chế độ Blend thành Ánh sáng tuyến tính.
- Bấm vào Tân sô cao lớp và Sự thay đổi + nhấp chuột trên Tần số thấp lớp để chọn cả hai lớp.
- Nhấn Điều khiển + G để nhóm các lớp lại với nhau.
- Đặt tên cho Nhóm là “FS” để tách tần số.
Nếu bạn là người yêu thích các plugin của bên thứ ba để làm cho quy trình chỉnh sửa ảnh của bạn được sắp xếp hợp lý hơn, chúng tôi sẽ hướng dẫn bạn cách sử dụng PortraitPro để biến đổi ảnh chân dung của bạn.
Bước 2: Chỉnh sửa Lớp tần số cao
Bây giờ chúng ta đã có các lớp phân tách tần số được tạo sẵn trong Photoshop, chúng ta có thể chỉnh sửa lại hình ảnh này. Chúng ta sẽ bắt đầu với lớp Tần suất cao, nơi chúng ta sẽ sử dụng Tem nhân bản dụng cụ (S) để loại bỏ nhược điểm, lông đi lạc và các vùng nhỏ khác gặp rắc rối.
Đối với hầu hết công việc, bạn sẽ muốn chọn một Vòng cứng bàn chải, với Flow được đặt thành 100%. Đảm bảo Mẫu được đặt thành Lớp hiện tại.
Để bắt đầu, hãy phóng to bằng cách nhấn Z Chìa khóa. Di chuyển chuột sang trái hoặc phải để phóng to hình ảnh ra toàn màn hình. Bắt đầu với phần trên của khuôn mặt. Xác định những vùng cần chỉnh sửa, như sợi tóc trên trán, vết đen trên mắt phải của người phụ nữ và những mảng da sần sùi nhỏ.
Chúng tôi sẽ trình bày chi tiết cách sử dụng công cụ Clone Stamp nếu bạn cần cập nhật.
Sau đó, tiếp tục xuống hình ảnh, làm sạch mọi khuyết điểm và vết sần sùi. Khi bạn cần sử dụng công cụ Clone Stamp gần các đường thẳng và đường viền giữa các pixel khác nhau, bạn có thể chuyển sang Vòng mềm cọ để tránh các cạnh cứng gây biến dạng pixel.
Bạn không cần phải có được mọi thứ hoàn hảo trong lần vượt qua đầu tiên của mình. Ngay cả khi bạn chuyển sang bước tiếp theo, bạn có thể thấy cần phải quay lại lớp Tần số cao để thực hiện nhiều công việc hơn.
Có thể có một số điểm sẽ được giải quyết tốt hơn bằng các công cụ khác như Đang lành lại và Điểm Đang lành lại công cụ. Nếu bạn là người mới bắt đầu, hãy thử nghiệm để xem những công cụ nào khác phù hợp với bạn.
Bước 3: Chỉnh sửa lớp tần số thấp
Lớp Tần số thấp là nơi chứa hầu hết thông tin màu sắc. Đây là nơi chúng tôi sẽ làm mịn quá trình chuyển đổi giữa các màu để có được một cái nhìn chuyên nghiệp.
Có một số cách để tiếp cận làm mịn các khu vực loang lổ. Một cách là làm việc trực tiếp trên lớp Tần số thấp bằng cách sử dụng dây cột ngựa công cụ và áp dụng Gaussian Blur với mọi lựa chọn.
Nhưng nếu bạn muốn làm việc không bị phá hủy, vì vậy bạn có thể quay lại sau để sửa lỗi, bạn có thể tạo một lớp bổ sung phía trên lớp Tần số thấp và chuyển đổi nó thành Đối tượng thông minh.
Dưới đây là các bước:
- Chọn Tần số thấp lớp. Nhấn Điều khiển + J để nhân bản nó.
- Nhấp chuột phải vào lớp mới và chọn Chuyển thành sang Smart Object.
- Đi đến Lọc > Mơ hồ > Gaussian Blur.
- Một lần nữa, hãy chọn một giá trị mà kết cấu bị mờ. Chúng tôi chọn 18 cho hình ảnh này. Nhấn ĐƯỢC RỒI.
- Giữ và nhấn Alt chìa khóa và Mặt nạ biểu tượng để tạo mặt nạ âm bản (màu đen).
Sau đó, với một Vòng mềm chải với Flow được đặt ở số lượng thấp hơn, như 50%, bắt đầu chải hiệu ứng ở bất cứ nơi nào hiệu ứng làm mịn sẽ hữu ích. Tránh chải qua các cạnh vì điều này có thể ảnh hưởng đến kích thước và làm cho hình ảnh trông phẳng.
Nếu bạn cần làm mới, hãy xem hướng dẫn của chúng tôi để sử dụng công cụ Brush trong Photoshop.
Đây là hình ảnh của chúng tôi trước khi làm việc với lớp Tần số thấp được chuyển đổi thành Đối tượng thông minh:
Đây là hình ảnh đã hoàn thành của chúng tôi:
Ngoài ra, bạn có thể giảm Độ mờ của lớp nếu bạn muốn giảm các hiệu ứng. Chúng tôi đã giảm nó xuống 75%.
Tách tần số là người bạn tốt nhất của nhiếp ảnh gia
Nếu bạn muốn chỉnh sửa lại hình ảnh của mình nhưng không muốn mất vô số giờ để làm như vậy, phân tách tần số trong Photoshop là lựa chọn hoàn hảo cho các nhiếp ảnh gia muốn hoàn thành công việc nhanh chóng và hiệu quả.
Một kỹ thuật như tách tần số không chỉ giúp bạn tiết kiệm thời gian mà còn không phải gửi ảnh đến thợ sửa ảnh chuyên nghiệp.