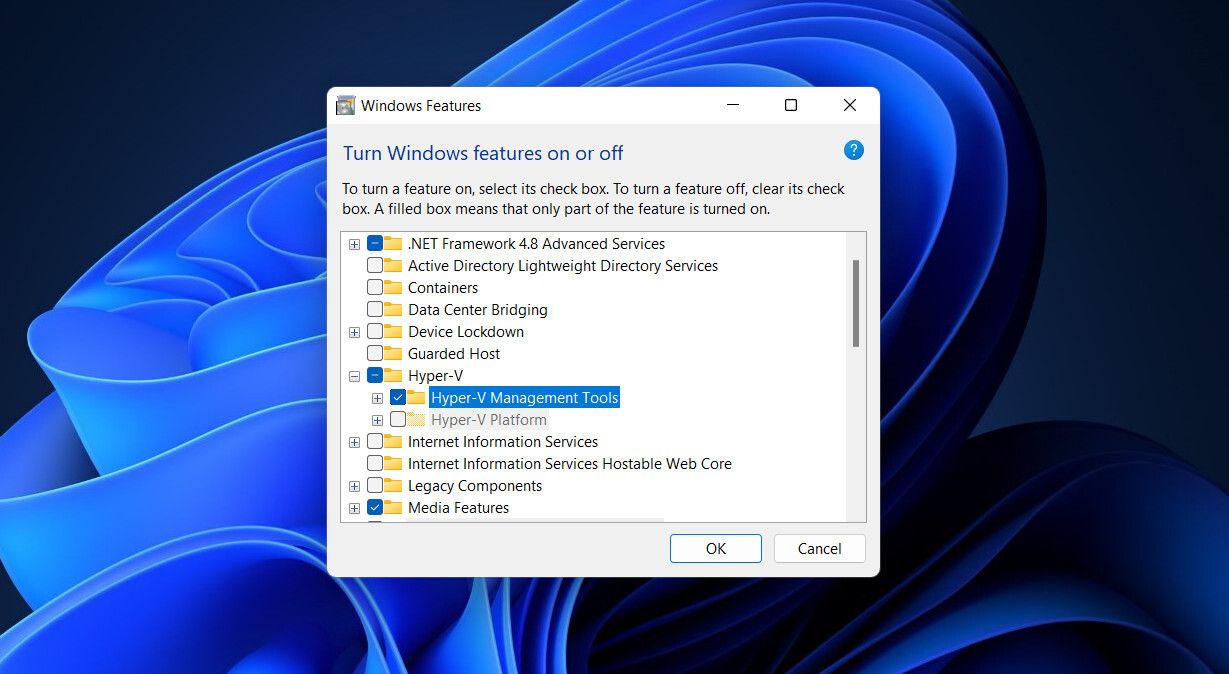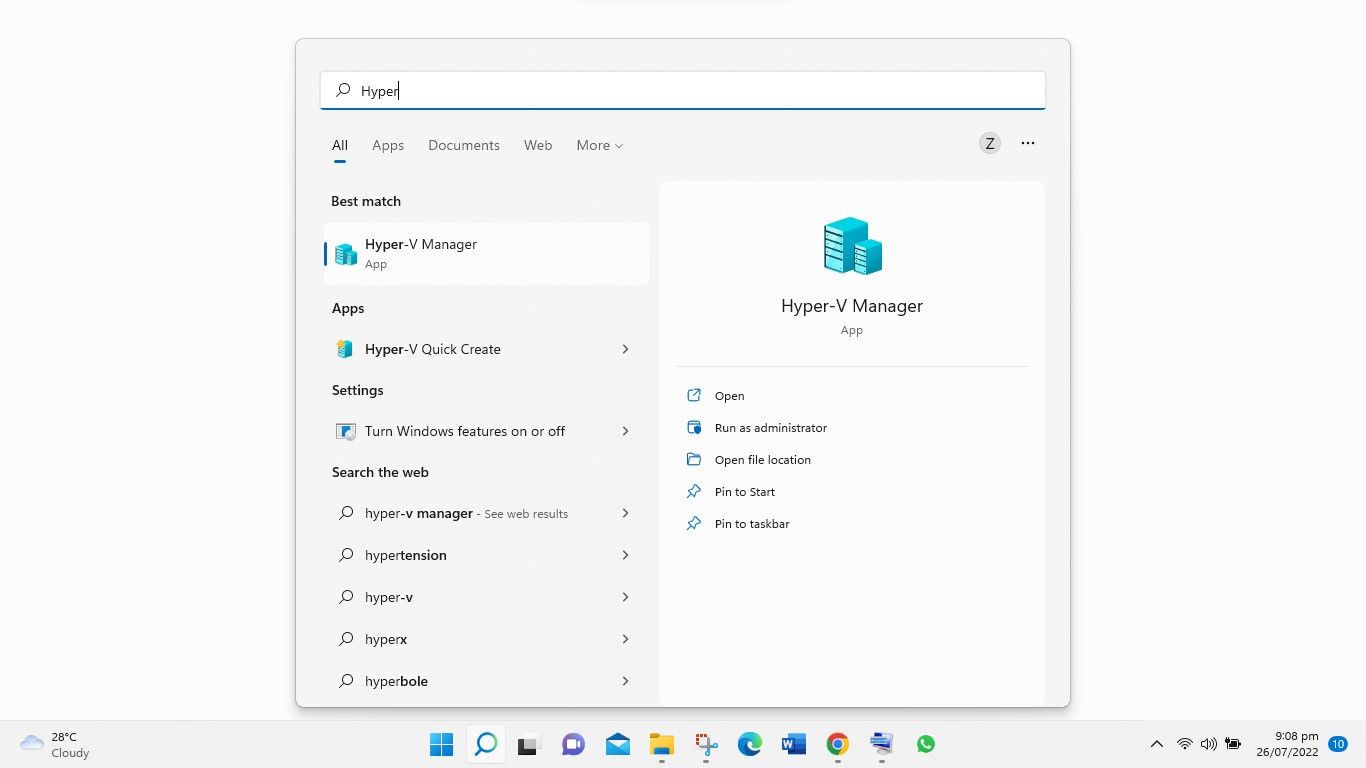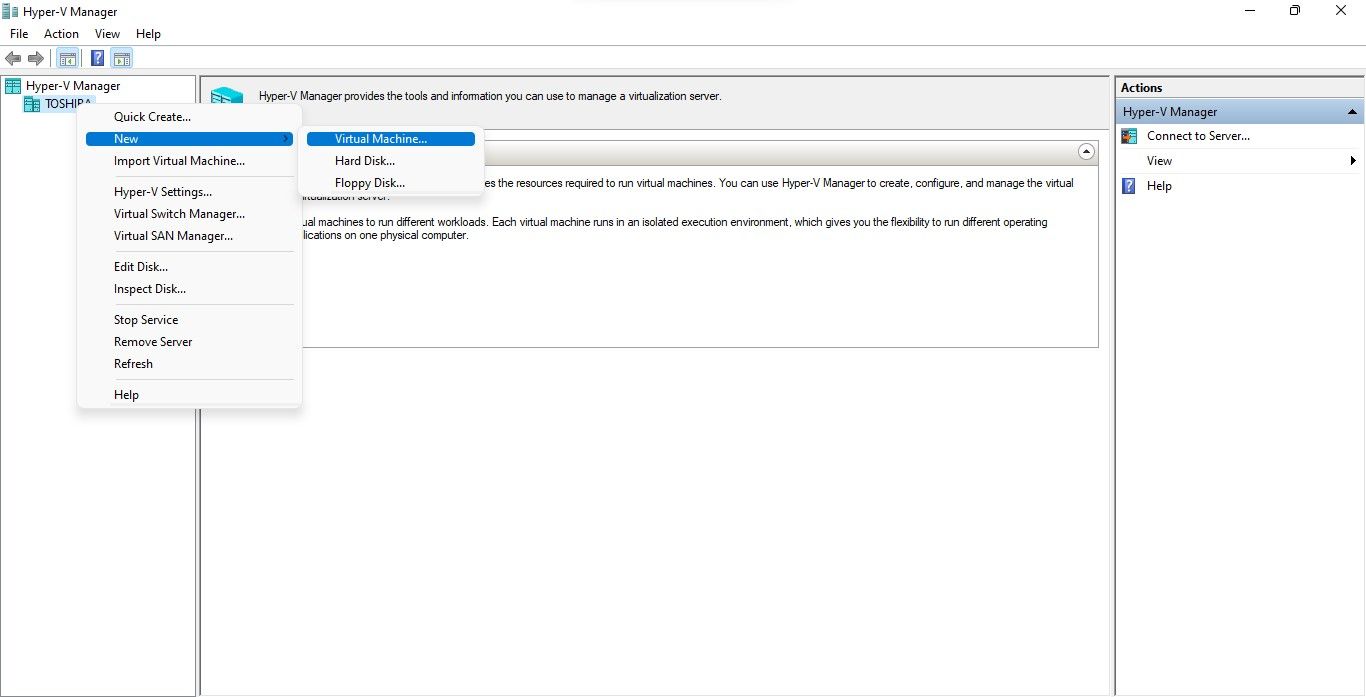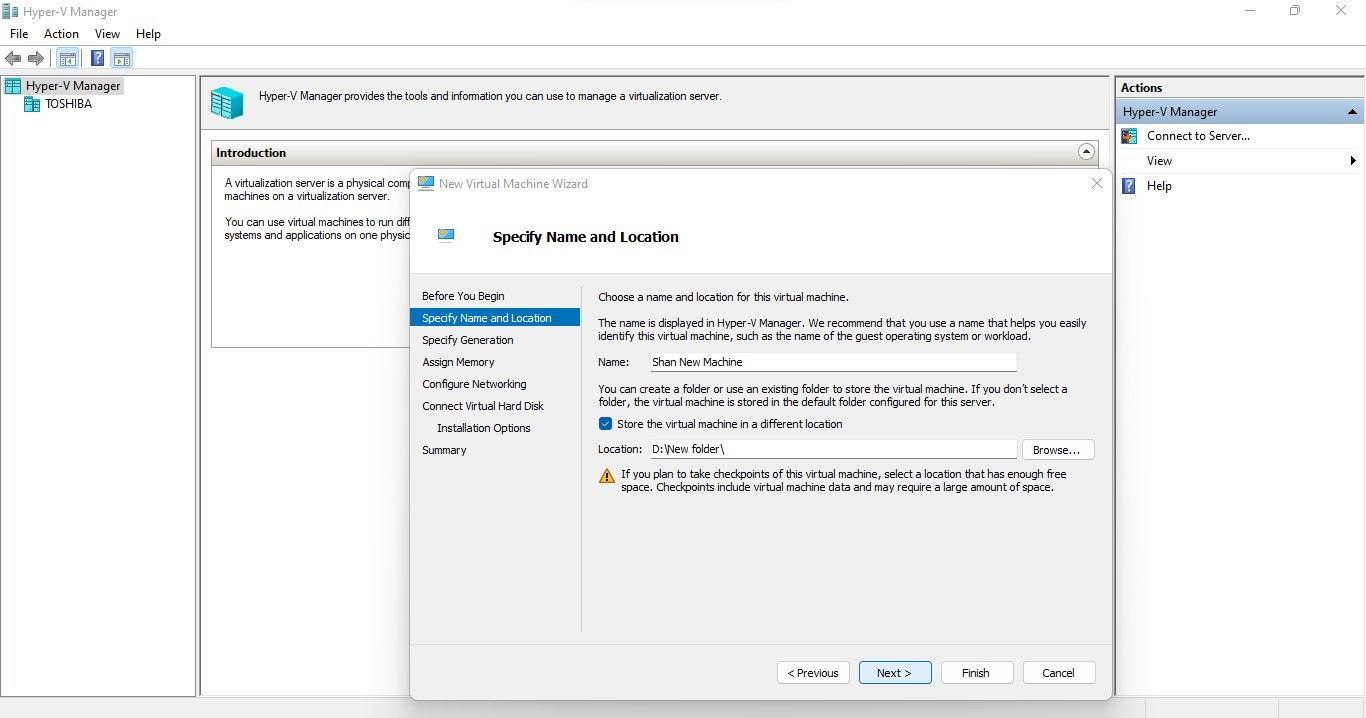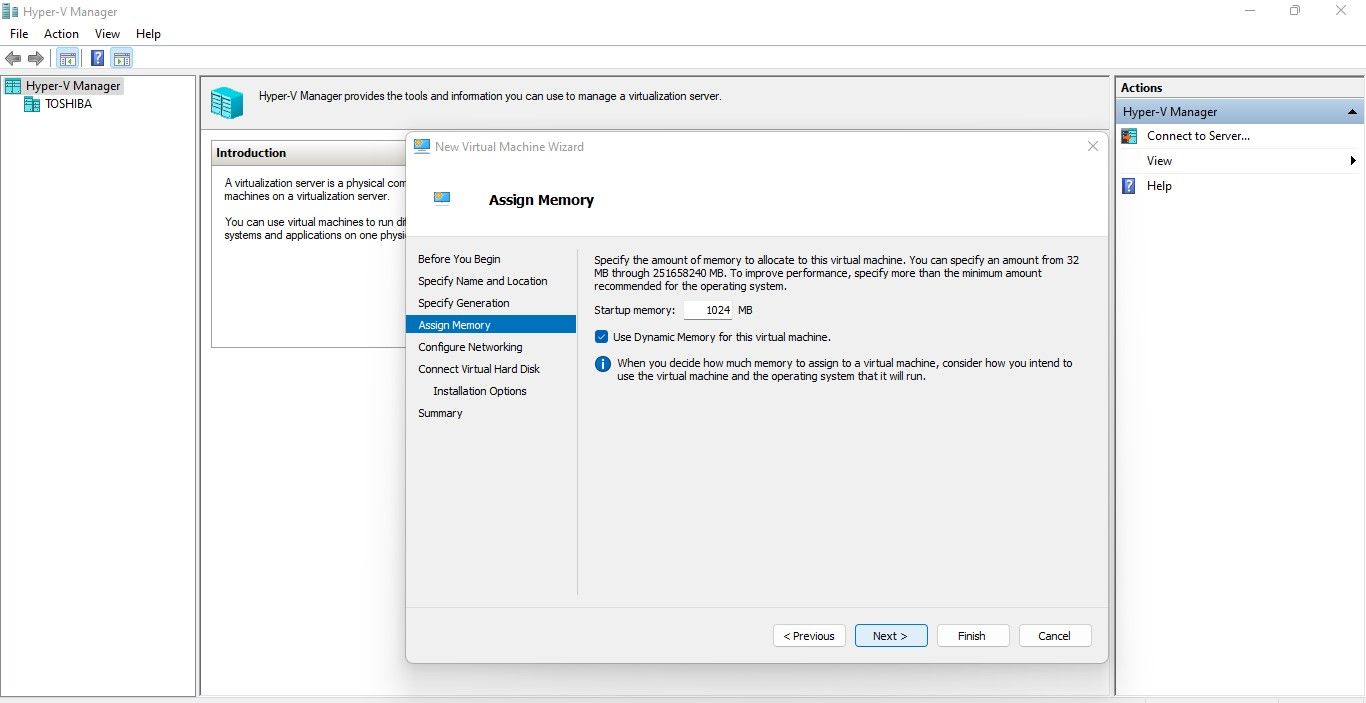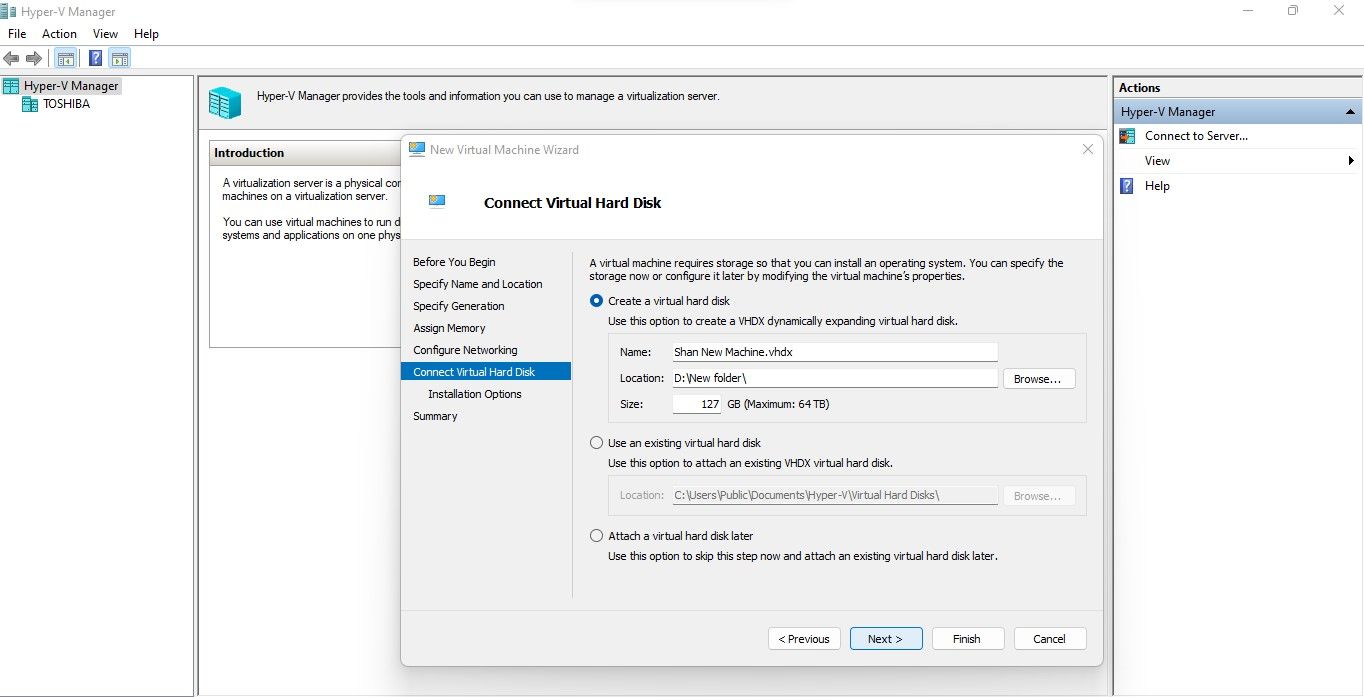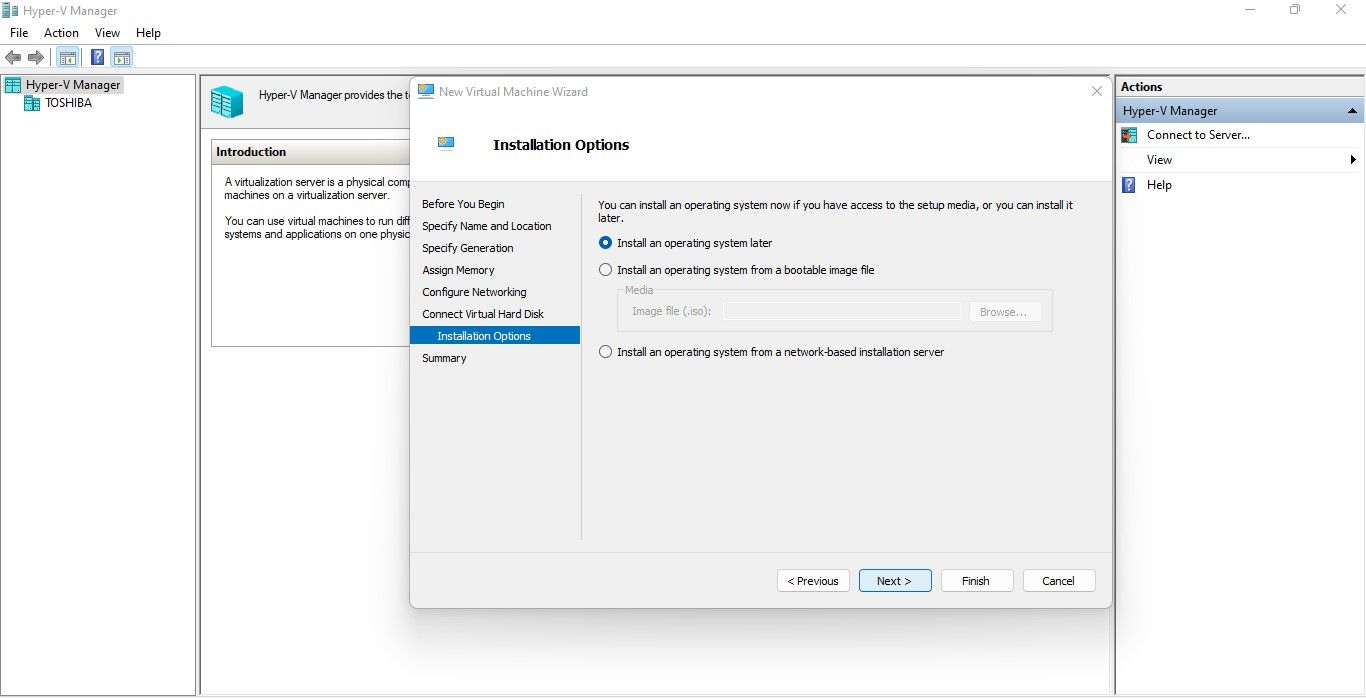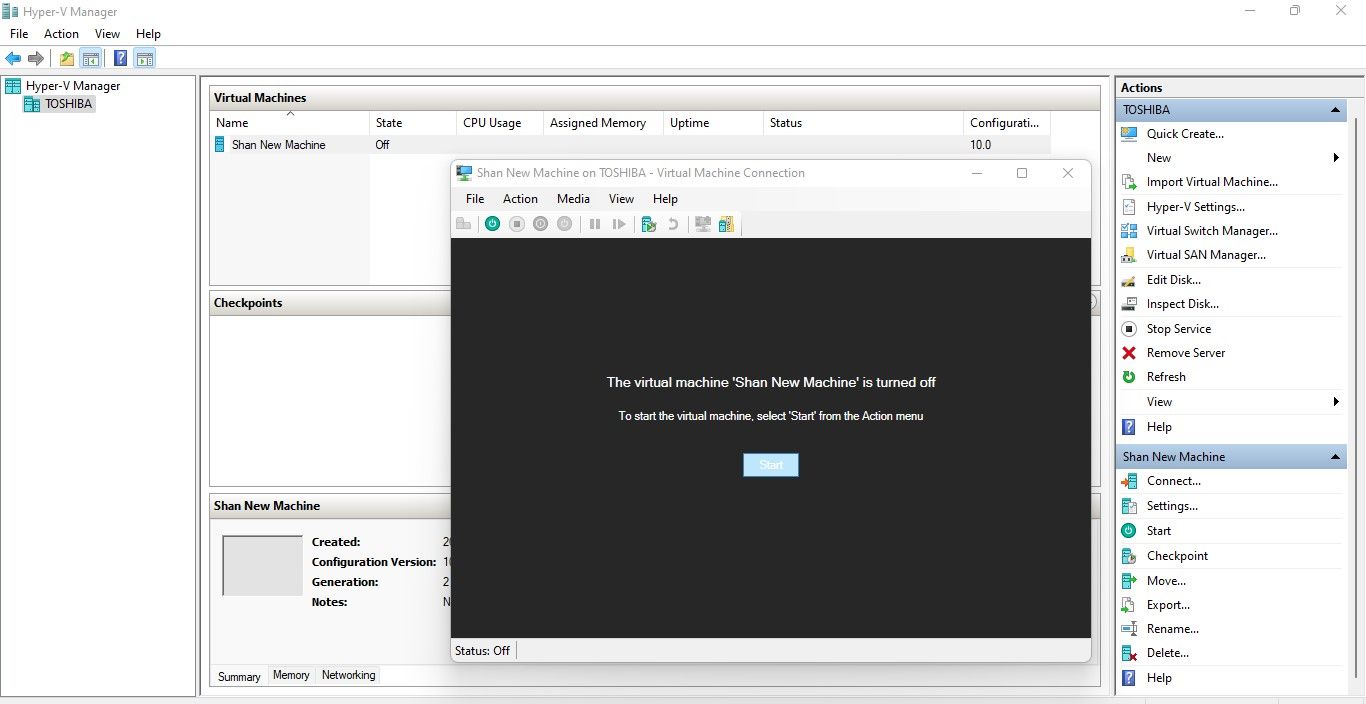Sử dụng máy ảo, chúng tôi có thể thực hiện các thay đổi rủi ro trong các vùng cấm của hệ điều hành và thử nghiệm các ứng dụng mới độc lập với hệ điều hành được cài đặt trên thiết bị của chúng tôi. Đó là ơn trời cho các nhà phát triển muốn thử nhiều hệ điều hành đồng thời và kiểm tra phần mềm nguy hiểm tiềm ẩn.
Bạn có muốn chạy một máy ảo trên máy tính Windows 11 của mình không? Chúng tôi sẽ hướng dẫn bạn cách thực hiện trong bài viết này. Bắt đầu nào.
Máy ảo là gì?
Máy ảo hoạt động trong hệ thống của bạn như một máy tính xách tay mini hoặc PC. Bạn có thể sử dụng nó để kiểm tra phần mềm mới, chạy các ứng dụng có khả năng gây hại hoặc thiết lập môi trường kiểm tra bằng cách cài đặt đồng thời nhiều hệ điều hành. Vì chúng hoạt động độc lập với hệ thống mà chúng đang chạy, bất kỳ thay đổi nào bạn thực hiện đối với chúng sẽ không ảnh hưởng đến hệ điều hành chính của bạn.
Máy ảo hữu ích như thế nào?
Có hai lợi thế khi sử dụng máy ảo.
Đầu tiên, một máy ảo cho phép bạn chạy an toàn bất kỳ phần mềm nào mà bạn không muốn chạy trên máy tính chính của mình hoặc thực hiện bất kỳ thay đổi rủi ro nào mà bạn muốn thực hiện. Mọi thay đổi và chương trình bạn cài đặt đều được gói gọn trong máy ảo và không “lọt ra ngoài” PC chính của bạn.
Ngoài ra, bạn sẽ không phải lo lắng về việc mất dữ liệu quan trọng hoặc làm hỏng máy tính của mình nếu mọi thứ đi về phía nam trong máy ảo của bạn. Chỉ trong một vài cú nhấp chuột, bạn có thể xóa và tạo lại một máy ảo mới mà không gây thiệt hại cho hệ thống chính của bạn.
Cách cài đặt máy ảo trong Windows 11
Mặc dù có các phương pháp khác nhau để cài đặt máy ảo trong Windows 11, nhưng chúng tôi sẽ áp dụng phương pháp dễ dàng nhất, không yêu cầu ứng dụng hoặc công cụ của bên thứ ba. Chúng tôi sẽ tạo một máy ảo bằng Hyper-V Manager, máy khách máy ảo tích hợp sẵn của Windows.
Điều đầu tiên chúng ta cần làm là cài đặt Hyper-V trên Windows 11 trước khi tiến hành cài đặt hoặc tạo máy ảo bằng cách sử dụng nó.
Cách cài đặt hoặc kích hoạt trình quản lý Hyper-V trong Windows 11
Đối với các phiên bản Windows 11 Pro, Education hoặc Enterprise, hãy làm theo các bước bên dưới để bật Hyper-V:
- Nhấn giữ Thắng + R.
- Loại hình “optionfeatures.exe.”
- Đánh ĐƯỢC RỒI.
Khi làm theo các bước trên, Windows 11 sẽ hiển thị cho bạn một cửa sổ có tên Các tính năng của Windows, nơi bạn có thể bật / tắt các tính năng tùy chọn. Mở rộng Hyper-V tính năng, chọn tất cả các hộp và nhấn ĐƯỢC RỒI.
Khi quá trình hoàn tất, hãy nhấn vào Khởi động lại ngay bây giờ để hoàn tất cài đặt.
Hyper-V có thể không có sẵn trong các tính năng tùy chọn nếu bạn sử dụng phiên bản Windows 11 Home. Nếu bạn không thể tìm thấy nó ở đó, hãy xem hướng dẫn cài đặt Hyper-V trên Windows 11 Home của chúng tôi.
Sau khi cài đặt Hyper-V trong Windows 11 Home hoặc được bật trong các phiên bản khác, hãy tiến hành bước tiếp theo để thiết lập máy ảo.
Cách tạo máy ảo trong Hyper-V Manager
Làm theo các bước dưới đây để tạo một máy ảo trong Hyper-V Manager:
- Sử dụng Tìm kiếm trên Windowsloại hình “Hyper-V” và nhấp vào Trình quản lý Hyper-V biểu tượng.
- Để tạo một máy ảo, nhấp chuột phải vào tên PC của bạn ở thanh bên trái và chọn Mới> Máy ảo…
- Các Trước khi bắt đầu cửa sổ chứa hướng dẫn. Đọc chúng và sau đó nhấp vào Tiếp theo.
- Nhập tên bạn chọn vào Chỉ định Tên và Vị trí cửa sổ, chẳng hạn, “Máy mới của Shan.” Kiểm tra Lưu trữ máy ảo ở một vị trí khác và nhấp vào Duyệt qua để chọn vị trí ưa thích của bạn. Nhấp chuột Tiếp theo sau khi xác định tên và vị trí.
- Tiếp theo, chỉ định thế hệ máy ảo trong Chỉ định thế hệ cửa sổ. Có hai lựa chọn ở đây; Thế hệ 1hỗ trợ các hệ điều hành cũ hơn 32 bit và 64 bit, và Thế hệ 2, chỉ hỗ trợ các hệ điều hành mới nhất 64-bit. Nhấp chuột Tiếp theo sau khi chọn thế hệ.
- Bước tiếp theo là gán bộ nhớ cho máy ảo của bạn. Bạn nên phân bổ ít nhất 2048 MB để hệ điều hành của bạn chạy trơn tru. Nếu máy tính xách tay của bạn có ít hơn 4GB của bộ nhớ, bạn có thể chỉ định ít hơn, nhưng đừng quên kiểm tra Sử dụng bộ nhớ động cho máy ảo này hộp trong cả hai trường hợp. Bằng cách chọn hộp này, bạn sẽ cho phép máy ảo sử dụng nhiều bộ nhớ hơn mức bạn đã cấp phát khi được yêu cầu. Nhấp chuột Tiếp theo khi việc phân bổ đã được thực hiện.
- Trong bước tiếp theo, bạn phải cấu hình mạng của máy ảo. Lựa chọn Công tắc mặc định từ menu thả xuống bên cạnh Sự liên quan. Nhấp chuột Tiếp theo khi bạn đã chọn một tùy chọn.
- Bước tiếp theo liên quan đến việc kết nối một đĩa cứng ảo. Có ba lựa chọn: Tạo một đĩa cứng ảo từ đầu, Sử dụng đĩa cứng ảo hiện cóhoặc Đính kèm một đĩa cứng ảo sau. Nếu bạn muốn tạo một đĩa cứng ảo, hãy kiểm tra vòng tròn cho Tạo một đĩa cứng ảonhập kích thước bạn muốn phân bổ và nhấp vào Tiếp theo.
Phiên bản Windows 32 bit yêu cầu 16GB dung lượng ổ đĩa, trong khi phiên bản 64 bit yêu cầu 32GB. Vì vậy, bạn cần phân bổ không gian đĩa theo HĐH bạn định cài đặt trên máy ảo của mình.
- bên trong Tùy chọn cài đặt cửa sổ, bạn có thể chọn hệ điều hành để cài đặt sau hoặc tải lên tệp hình ảnh có thể khởi động để cài đặt trực tiếp. Nhấp chuột Tiếp theo sau khi chọn tùy chọn mong muốn.
- Nhấp chuột Kết thúc sau khi đọc tóm tắt.
Sau khi cài đặt, máy ảo của bạn sẽ sẵn sàng sử dụng thông qua Hyper-V Manager. Làm theo các bước dưới đây để sử dụng máy ảo của bạn:
- Sử dụng Tìm kiếm của Windows, nhập “Hyper-V” và mở Trình quản lý Hyper-V.
- Nhấp chuột phải vào máy ảo bạn đã tạo và chọn Liên kết.
- Nhấp chuột Bắt đầu trong máy ảo.
Đó là nó. Bây giờ bạn đã tạo một máy tính mới trên cùng một máy tính xách tay, bạn có thể kiểm tra bất kỳ thứ gì bạn thích mà không ảnh hưởng đến hệ điều hành chính của bạn. Hyper-V Manager cho phép bạn tạo nhiều máy ảo, chạy các hệ điều hành khác nhau và tạo đồng thời nhiều máy ảo như bạn muốn.
Khai thác tối đa tính năng ảo hóa Windows 11
Bây giờ bạn đã hiểu rõ hơn về cách tạo máy ảo trong Windows 11. Sau khi tạo, bạn sẽ có một máy tính riêng trong máy tính xách tay cho phép bạn tự do kiểm tra các ứng dụng mà bạn ngại chạy trên hệ điều hành chính của mình. Chúng tôi khuyên bạn nên sử dụng Hyper-V Manager để tạo máy ảo vì nó được sử dụng miễn phí; nếu không, bạn có thể sử dụng các công cụ của bên thứ ba khác.
Ngoài ra, Windows còn cung cấp cho người dùng một môi trường máy tính để bàn ảo được tích hợp sẵn có tên là Windows Sandbox. Bất cứ điều gì bạn làm trong môi trường này sẽ không ảnh hưởng tiêu cực đến máy của bạn. Do đó, nếu mục đích duy nhất của việc tạo máy ảo là để kiểm tra các chương trình đáng ngờ mới, thay vào đó bạn có thể đạt được điều này với hộp cát.