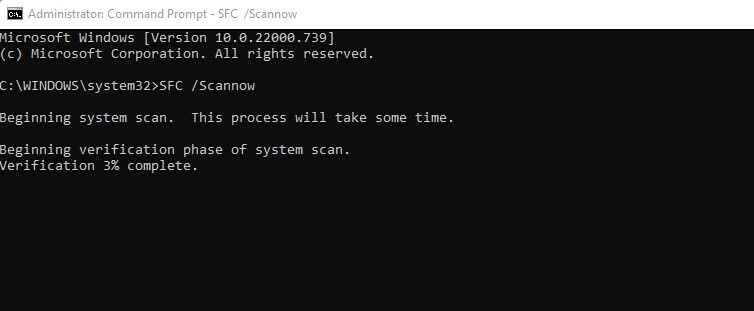Hầu hết các ứng dụng chạy trên Windows yêu cầu tệp Thư viện liên kết động (DLL) để hoạt động. Khi tệp DLL bị thiếu trong máy tính, hệ điều hành không tải được thông tin từ tệp hoặc không thể tìm thấy tệp, người dùng sẽ thấy các lỗi cụ thể liên quan đến tệp bị thiếu.
Một trong những lỗi mà người dùng gặp phải là “Không tìm thấy hoặc thiếu BugSplat.dll,” và một điều kỳ lạ là lỗi đó phát ra, nó sẽ ngăn bạn chạy các ứng dụng. Vì vậy, trong hướng dẫn này, chúng ta sẽ thảo luận về DLL, tại sao chúng ta gặp lỗi DLL và cách khắc phục lỗi BugSplat.dll.
Tệp DLL là gì?
Để hiểu tại sao lỗi DLL xảy ra, trước tiên chúng ta phải hiểu tệp DLL làm gì. Các tệp này chứa các hướng dẫn mà các chương trình khác có thể sử dụng để chạy hiệu quả trên Windows. Mỗi tệp DLL có một chức năng cụ thể và nhiều chương trình có thể sử dụng các hướng dẫn được cung cấp đồng thời.
DLL cung cấp một loạt các lợi ích. Theo tài liệu của Microsoft, DLL giảm tiêu thụ tài nguyên bằng cách tránh trùng lặp mã, tạo điều kiện phát triển các chương trình phức tạp liên quan đến nhiều phiên bản ngôn ngữ và đơn giản hóa việc triển khai và cài đặt các bản cập nhật và sửa lỗi. Truy cập Tài liệu Microsoft được liên kết ở trên để tìm hiểu thêm về thư viện liên kết động.
Tại sao chúng tôi gặp lỗi DLL?
Trong hầu hết các trường hợp, gặp bất kỳ lỗi nào liên quan đến DLL có nghĩa là các tệp đã bị xóa hoặc bị xóa khỏi máy tính hoặc đã bị nhiễm phần mềm độc hại hoặc vi rút. Trong một số trường hợp, nguyên nhân là do cài đặt chương trình không chính xác hoặc cài đặt đăng ký không đúng.
Có những trường hợp vấn đề không liên quan đến phần mềm mà là phần cứng. Tuy nhiên, vì các vấn đề phần cứng ít có khả năng dẫn đến lỗi DLL, nên bài viết này sẽ không đề cập đến vấn đề này.
Cách sửa lỗi BugSplat.dll bị thiếu hoặc không tìm thấy trên Windows
Nếu bạn đang gặp phải lỗi có tên lạ này, các bản sửa lỗi sau đây sẽ giúp bạn khắc phục sự cố.
1. Khởi động lại máy tính của bạn
Trước tiên, hãy khởi động lại máy tính của bạn để loại bỏ khả năng xảy ra trục trặc tạm thời ngăn chương trình hoặc ứng dụng của bạn tìm nạp các hướng dẫn cần thiết từ tệp DLL. Thử chạy lại ứng dụng sau khi khởi động máy tính của bạn. Nếu sự cố vẫn tiếp diễn, hãy thực hiện các bản sửa lỗi sau.
2. Thử khôi phục tệp BugSplat.dll đã xóa
Nếu bạn gặp lỗi thiếu tệp DLL, có lẽ ai đó mà bạn dùng chung máy tính đã xóa tệp mà bạn không biết. Kiểm tra thùng rác trước. Nếu tệp bị thiếu, hãy sử dụng phần mềm khôi phục tệp để lấy lại. Trong trường hợp gần đây bạn đã gặp phải vấn đề được đề cập, bạn có nhiều khả năng thành công hơn với bản sửa lỗi này.
3. Chạy Quét SFC
Nếu việc thêm BugSplat.dll theo cách thủ công và đăng ký nó không giải quyết được sự cố, thì sự cố có thể do tệp hệ thống bị hỏng ngăn BugSplat.dll thực thi. Chạy quét SFC để loại trừ khả năng này. Làm theo các bước dưới đây để chạy quét SFC:
- Trong thanh tìm kiếm của Windows, hãy nhập “Dấu nhắc lệnh” và mở nó.
- Đánh đi vào sau khi đánh máy SFC / scannow. (Đừng quên thêm một khoảng trắng giữa “SFC” và “/ scannow”)
Sau khi quá trình quét hoàn tất, bạn sẽ thấy một trong bốn kết quả;
- Sẽ không có bất kỳ tệp nào bị hỏng.
- Quá trình quét sẽ không thể tìm thấy chúng.
- Quá trình quét tìm các tệp bị hỏng và sửa chữa chúng.
- Quá trình quét tìm thấy các tệp bị hỏng nhưng yêu cầu chúng tôi sửa chữa chúng theo cách thủ công.
Bạn có thể tìm thấy giải thích chi tiết về việc phân tích kết quả quét trên blog của Microsoft.
4. Loại bỏ phần mềm độc hại khỏi hệ thống của bạn
Nếu quá trình quét SFC không hoạt động, hãy đảm bảo không có bất kỳ phần mềm độc hại nào khiến tệp của bạn bị hỏng hoặc ngăn các quy trình của bạn chạy trơn tru.
Phần mềm độc hại có thể bị loại bỏ theo nhiều cách; bạn có thể sử dụng các ứng dụng của bên thứ ba để săn vi-rút, quét vi-rút bằng các công cụ Windows khác nhau hoặc sử dụng Microsoft Defender quét ngoại tuyến để loại bỏ phần mềm độc hại. Không quan trọng bạn chọn phương pháp nào, miễn là nó phù hợp với bạn.
5. Khôi phục hệ thống của bạn về điểm khôi phục trước đó
Bạn nên thực hiện Khôi phục Hệ thống như một phương sách cuối cùng khi tất cả các bản sửa lỗi được liệt kê ở trên không giải quyết được sự cố. System Restore khôi phục hệ điều hành về trạng thái khi nó được sử dụng để hoạt động bình thường. Nếu bạn đã thiết lập điểm khôi phục hệ thống nơi tệp BugSplat.dll hoạt động hoàn hảo, bạn có thể khôi phục nó để khắc phục sự cố được đề cập.
Nếu bạn chưa bao giờ tạo điểm khôi phục, bản sửa lỗi này sẽ không áp dụng. Nếu bạn nhớ thiết lập một, hãy làm theo các bước sau để khôi phục nó:
- Sử dụng thanh tìm kiếm của Windows, nhập “Tạo điểm khôi phục” và nhấp vào kết quả xuất hiện.
- Nhấp chuột Khôi phục hệ thống bên trong Thuộc tính hệ thống cửa sổ.
- Chọn một điểm khôi phục bạn đã tạo và nhấp vào Tiếp theo.
- Sau đó, hãy làm theo hướng dẫn trên màn hình.
Khi bạn hoàn tất quá trình Khôi phục Hệ thống và khôi phục hệ thống của mình, các lỗi BugSplat.dll sẽ được xóa bỏ.
6. Đăng ký lại tệp DLL
Đôi khi Windows chỉ đơn giản là “mất dấu” tệp DLL và cần một lời nhắc về vị trí của nó. Để đăng ký lại tệp BugSplat.dll, hãy làm theo các bước sau:
- Chạy Dấu nhắc lệnh của Windows với tư cách là quản trị viên. Để làm điều này, hãy nhấn Win + Snhập “dấu nhắc lệnh”, nhấp chuột phải vào mục tìm kiếm và nhấp vào Chạy như quản trị viên.
- Trong Command Prompt, nhập lệnh sau.
regsvr32 BugSplat.DLL - Nhấn đi vào.
Bạn có thể sử dụng phương pháp trên để đăng ký tệp DLL từ hệ thống khác hoặc internet. Tuy nhiên, chúng tôi chỉ khuyên bạn nên làm điều này như một phương sách cuối cùng tuyệt đối, vì có thể có sự không tương thích tệp giữa nguồn và PC của bạn. Các dịch vụ trực tuyến thậm chí có thể xuất bản các tệp DLL bị nhiễm và có thể làm hỏng PC của bạn.
Thoát khỏi lỗi BugSplat.Dll trong Windows
Làm theo các bản sửa lỗi ở trên sẽ giúp bạn sửa lỗi BugSplat.dll trong Windows. Cố gắng Khôi phục Hệ thống sau khi thử tất cả các bản sửa lỗi, vì nó có thể ảnh hưởng đến các thay đổi cấp hệ thống mà bạn đã thực hiện sau khi tạo điểm khôi phục. Khi Khôi phục Hệ thống không giải quyết được sự cố, nhiều khả năng nguyên nhân là do sự cố phần cứng.