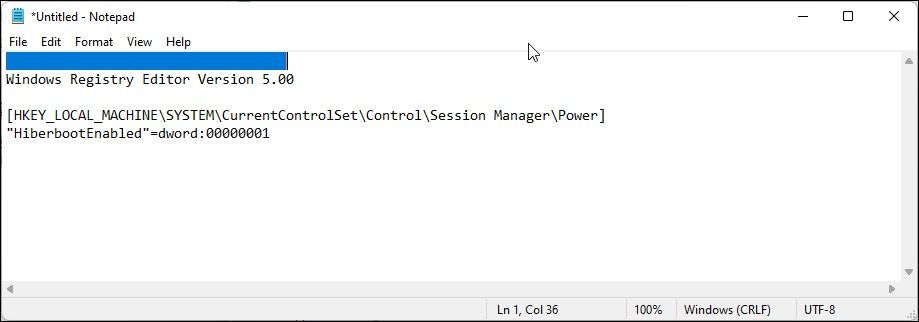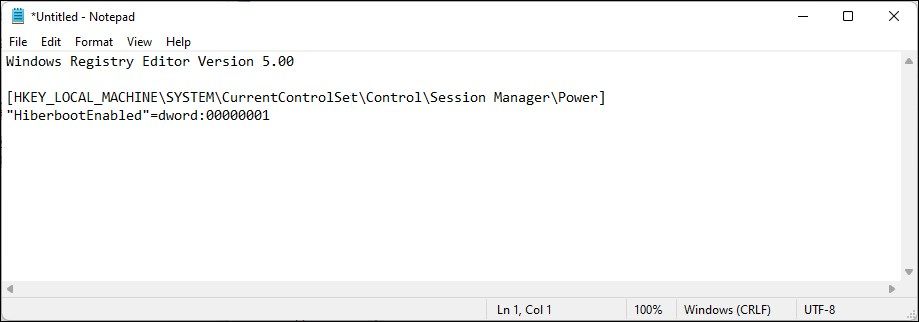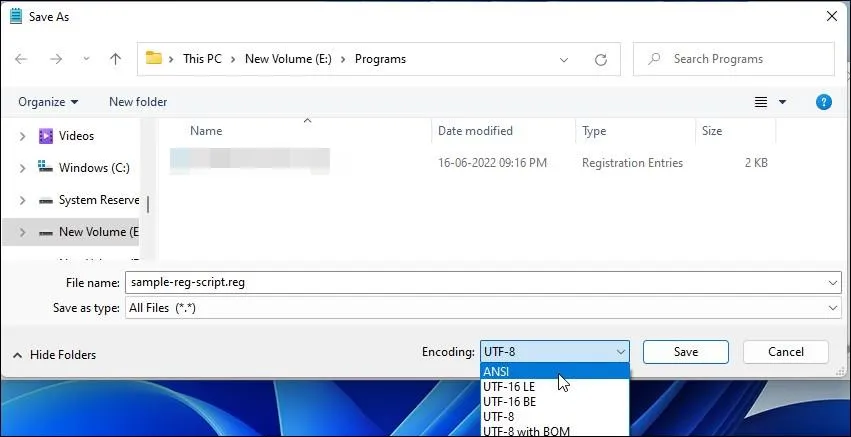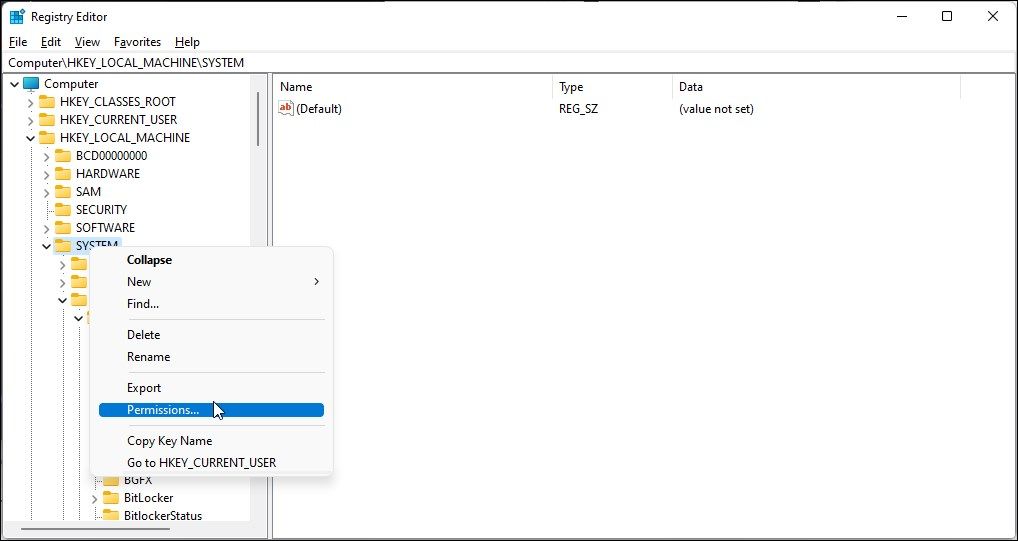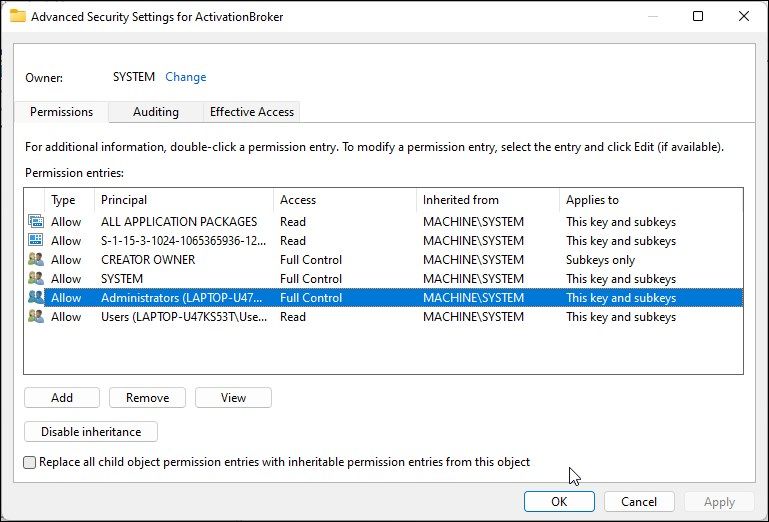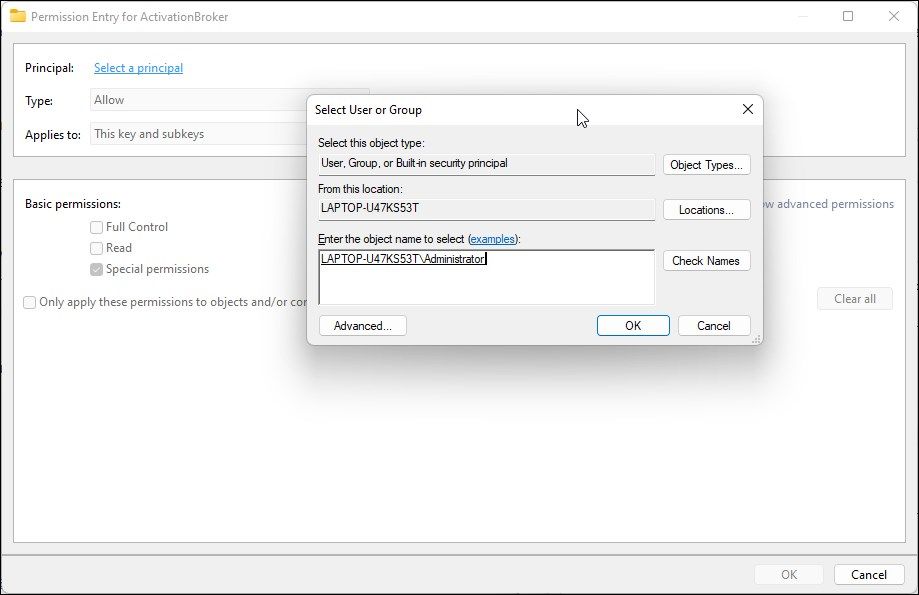Bạn thường có thể nhập tệp đăng ký để kích hoạt các tính năng hoặc hoàn tác các thay đổi được thực hiện đối với sổ đăng ký Windows của bạn. Tuy nhiên, trong quá trình nhập, bạn có thể gặp lỗi “Registry Editor không thể nhập tệp”.
Thông thường, lỗi này được kích hoạt do lỗi định dạng trong tập lệnh đăng ký. Các vấn đề khác bao gồm trục trặc tạm thời, xung đột phần mềm của bên thứ ba và các vấn đề về quyền. Sau đây chúng tôi hướng dẫn bạn cách sửa lỗi “Registry Editor không thể nhập tệp” trong Windows.
1. Kiểm tra tệp đăng ký để tìm lỗi định dạng
Nếu bạn thấy lỗi, Tệp được chỉ định không phải là tập lệnh đăng ký, hãy kiểm tra tệp tập lệnh đăng ký để biết lỗi định dạng. Yếu tố góp phần phổ biến gây ra lỗi tập lệnh đăng ký là các dòng trống.
Làm theo các bước sau để kiểm tra và sửa lỗi định dạng với tập lệnh đăng ký của bạn:
- Bấm chuột phải vào tệp đăng ký mà bạn muốn nhập.
- Lựa chọn Mở với và sau đó chọn Sổ tay. Bạn cũng có thể dùng Notepad ++ nếu bạn đã cài đặt nó.
- Khi tệp mở ra, hãy kiểm tra xem dòng đầu tiên có trống không. Nếu có, hãy xóa khoảng trống để đảm bảo tập lệnh đăng ký bắt đầu với Windows Registry Editor Phiên bản XX hàng.
- Nhấn Ctrl + S để lưu tập lệnh.
- Sau khi hoàn tất, hãy thử nhập sổ đăng ký để xem lỗi không thể nhập có được giải quyết hay không.
2. Kiểm tra tệp đăng ký để tìm lỗi mã hóa
Nếu sự cố vẫn tiếp diễn, hãy kiểm tra các sự cố mã hóa. Để khắc phục sự cố mã hóa, hãy làm như sau:
- Mở tập lệnh đăng ký trong notepad. Để làm điều này, nhấp chuột phải vào tệp script, chọn Mở với và chọn Sổ tay.
- Trong Notepad, nhấp vào Tập tin và chọn Lưu thành.
- Trong hộp thoại lưu, hãy nhấp vào menu thả xuống cho Mã hóa và chọn ANSI hoặc Unicode.
- Nhấp chuột Tiết kiệm để lưu tệp với ANSI mã hóa.
Không cần phải nói, tên tập lệnh của bạn phải kết thúc bằng .reg phần mở rộng và Lưu kiểu, mẫu nên được đặt thành Tất cả các tệp (*. *). Nếu không có điều này, tập lệnh đăng ký của bạn sẽ không hoạt động.
Sau khi hoàn tất, hãy thử nhập tệp đăng ký và kiểm tra bất kỳ cải tiến nào.
3. Kiểm tra xung đột chương trình của bên thứ ba
Nếu bạn có một tệp đăng ký sạch, hãy tìm các dịch vụ và chương trình khác tạo ra xung đột trong quá trình nhập.
Bắt đầu bằng cách đóng bất kỳ ứng dụng xung đột nào trong nền bằng Trình quản lý tác vụ. Khởi động lại nhanh chóng có thể giúp bạn khắc phục các sự cố được kích hoạt do trục trặc tạm thời. Khởi động lại PC của bạn sẽ đóng tất cả các ứng dụng đang chạy, bao gồm cả các chương trình sử dụng Registry Editor.
Sau khi khởi động lại, hãy thử nhập tệp đăng ký để xem lỗi có được giải quyết hay không.
4. Nhập tệp ở Chế độ an toàn
Ở chế độ an toàn, Windows khởi động với một bộ trình điều khiển và dịch vụ cơ bản cần thiết để hệ điều hành hoạt động. Chế độ An toàn rất hữu ích để khắc phục các sự cố xảy ra do xung đột ứng dụng của bên thứ ba.
Bạn có thể thử nhập tệp đăng ký ở chế độ an toàn để xem điều đó có giúp giải quyết lỗi không thể nhập hay không. Dưới đây là cách khởi động vào chế độ an toàn trong Windows 11. Các bước này cũng có thể áp dụng nếu bạn đang chạy Windows 10 thay thế.
5. Cấp quyền cho Cơ quan đăng ký
Nếu tài khoản người dùng của bạn không có các đặc quyền cần thiết để sửa đổi các mục đăng ký, bạn có thể không nhập được một số tệp đăng ký.
Để giải quyết vấn đề này, bạn có thể cấp quyền cho các khóa cụ thể trong Registry Editor. Đây là cách để làm điều đó.
- Nhấn Thắng + R mở Chạy.
- Loại hình regedit và bấm vào ĐƯỢC RỒI để mở Registry Editor. Nhấp chuột Đúng khi được UAC nhắc nhở.
- Tiếp theo, nhấp chuột phải vào khóa đăng ký bạn muốn cấp quyền và chọn Quyền từ menu ngữ cảnh.
- bên trong Sự cho phép hộp thoại, nhấp vào Nâng cao cái nút.
- bên trong Cài đặt bảo mật nâng cao hộp thoại, xác định tên tài khoản người dùng của bạn và đảm bảo rằng nó có Kiểm soát hoàn toàn Bên dưới Truy cập cột.
- Nếu không, hãy nhấp vào cộng cái nút.
- Bấm vào Chọn hiệu trưởng và nhập tên tài khoản người dùng.
- Nếu tìm thấy, hãy nhấp vào ĐƯỢC RỒI chọn.
- Tiếp theo, dưới Quyền cơ bảnlựa chọn Kiểm soát hoàn toàn.
- Nhấp chuột ĐƯỢC RỒI để lưu các thay đổi.
Nếu việc cấp quyền không hoạt động, bạn có thể sở hữu khóa đăng ký để thực hiện sửa đổi. Sau khi hoàn tất, hãy thử nhập tệp đăng ký để xem liệu nó có hoàn tất mà không có bất kỳ lỗi nào hay không.
Khắc phục lỗi nhập trong Windows
Nguyên nhân phổ biến cho lỗi không thể nhập trong Trình chỉnh sửa sổ đăng ký là sự cố định dạng hoặc mã hóa với tập lệnh đăng ký của bạn. Nếu tập lệnh của bạn không có lỗi, hãy thử kiểm tra các vấn đề về quyền và xung đột chương trình của bên thứ ba.